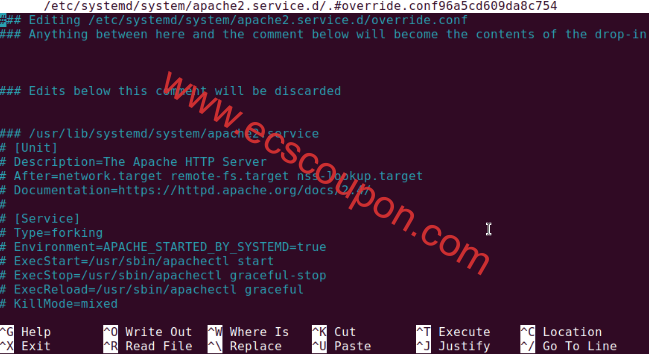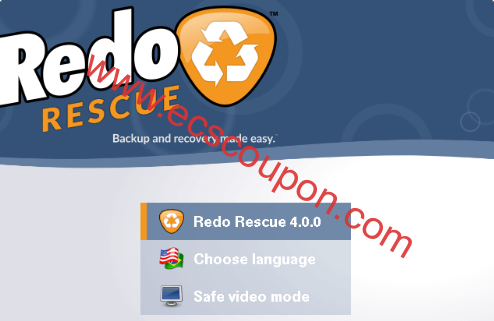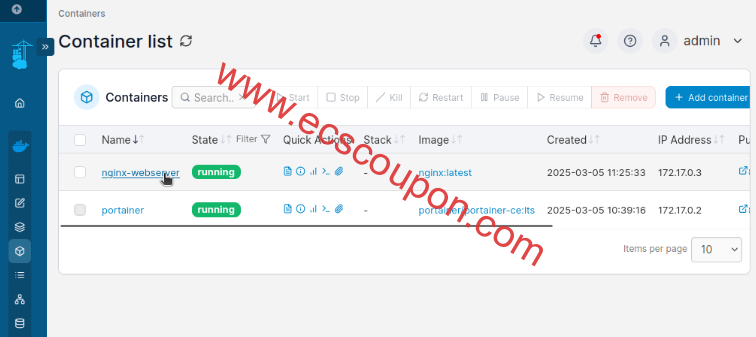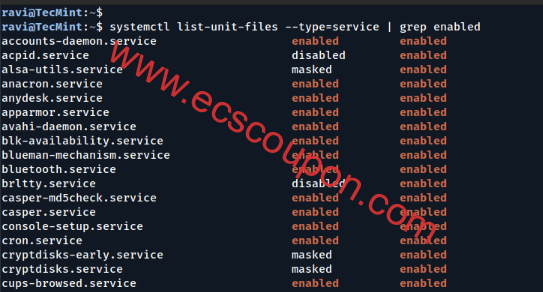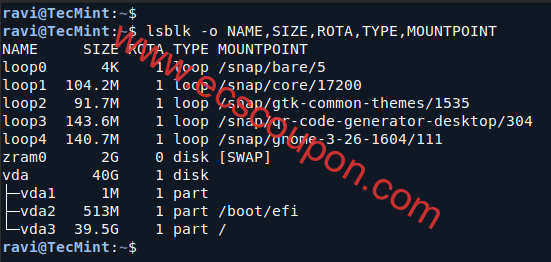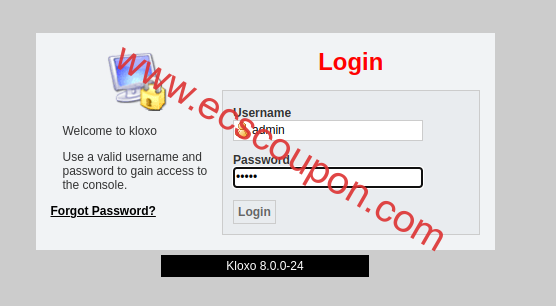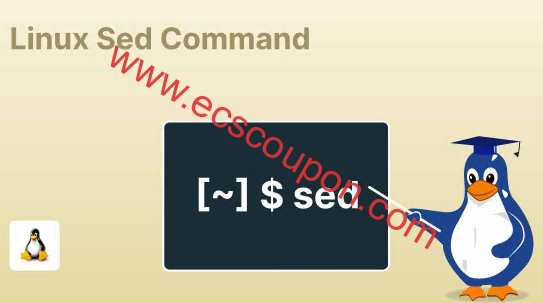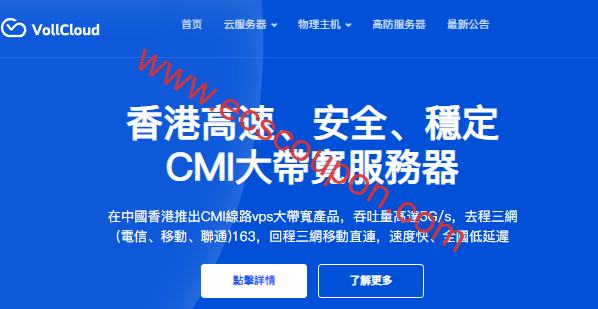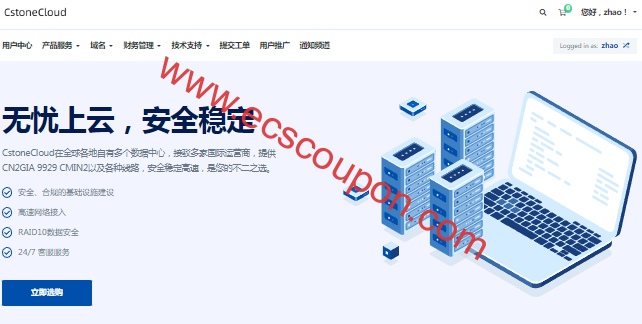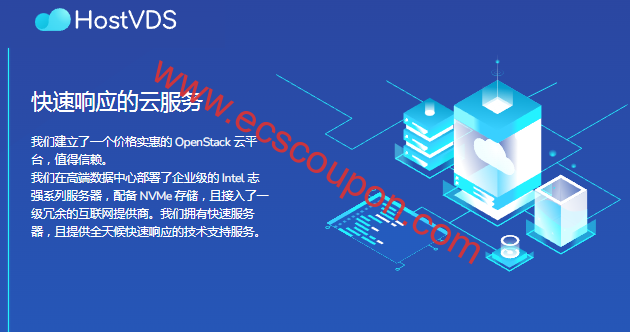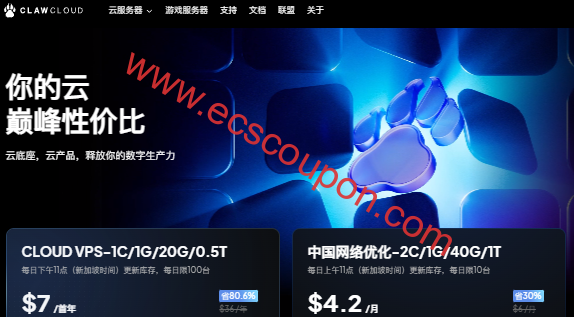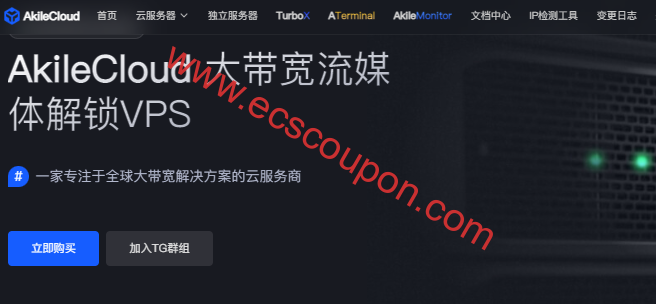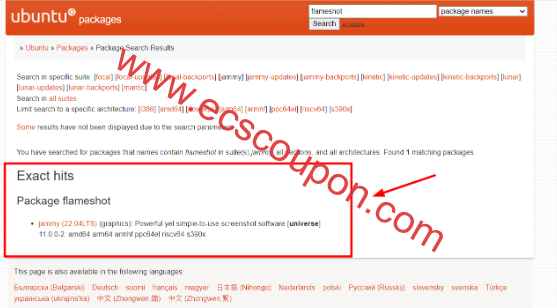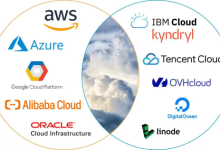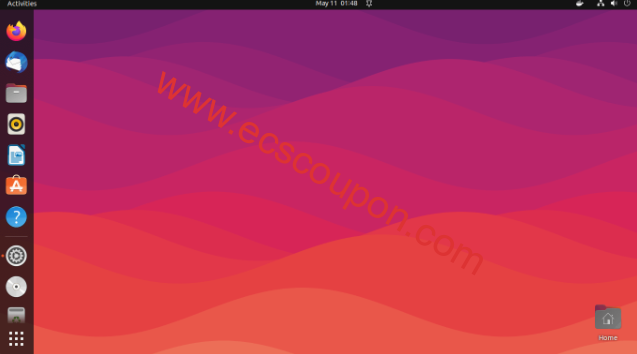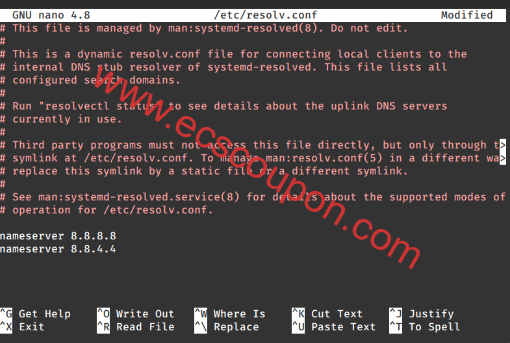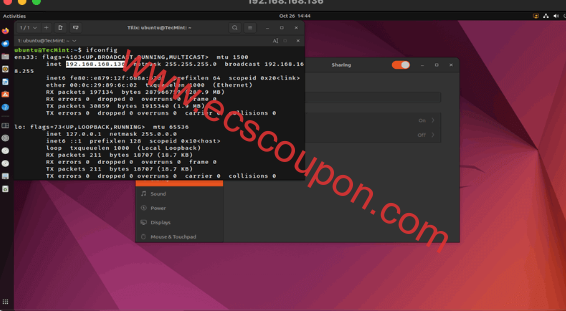Linux Mint是一款现代、精致、易于使用且舒适的社区驱动的GNU/Linux桌面发行版,基于流行的Ubuntu Linux发行版。对于从Windows或Mac OS X操作系统切换到Linux平台的计算机用户来说,这是一个很棒的、值得推荐的发行版,非常适合Linux新手用户使用。
代号为“ Wilma ”的Linux Mint 22是流行的Linux Mint桌面操作系统的最新版本,它有三个版本,分别是Cinnamon、Xfce和MATE,并且是一个基于Ubuntu 24.04构建的LTS(长期支持)版本,将支持到2029年。
Linux Mint 22附带几个更新的软件、改进和许多新功能,将为用户提供更愉快的桌面体验。在本文中,小编将简单介绍Linux Mint 22 Cinnamon版本的安装步骤,当然以下过程也适用于Mate和XFCE版本的安装。
在继续前请确保你有一个8GB的USB驱动器用于安装介质,并且有一个稳定的宽带互联网连接来下载ISO映像。
XFCE版本:Linux Mint 22 XFCE版本新功能及安装图文教程
步骤1:下载Linux Mint 22 Cinnamon ISO映像
开始安装之前,请访问官方Linux Mint下载页面并在电脑上下载Cinnamon ISO映像文件。下载Cinnamon桌面版后,请务必通过生成SHS256 sum来验证ISO映像,如下所示:
ha256sum -b linuxmint-22-cinnamon-64bit.iso
将其与你可以从ISO下载页面下载的sha256sum.txt中显示的sum进行比较,看看是否保持一致。
接下来,需要使用这些有用的USB创建工具创建可启动媒体,包括USB闪存/DVD,以便创建Linux Mint可启动USB驱动器。或者,也可以使用dd命令来创建可启动的USB设备。
sudo dd if=linuxmint-22-cinnamon-64bit.iso of=/dev/sdX bs=4M status=progress && sync
将/dev/sdX替换为你自己的USB驱动器的位置(例如/dev/sdb)。如果不确定的话,可以使用lsblk命令查找连接到系统的所有块设备(驱动器和分区)。
步骤2:安装Linux Mint 22 Cinnamon
现在将可启动的USB闪存驱动器插入计算机并重新启动。系统重新启动后,按下BIOS键选择启动设备,然后选择要从中启动的USB驱动器。系统启动后,从grub菜单中选择第一个选项,然后按Enter键加载Linux Mint:
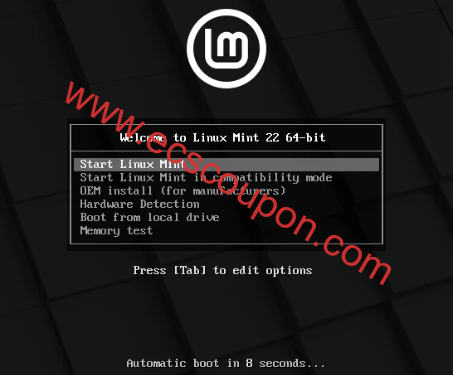
在桌面上,单击“install Linux Mint”以启动安装向导,如下面的截图所示:
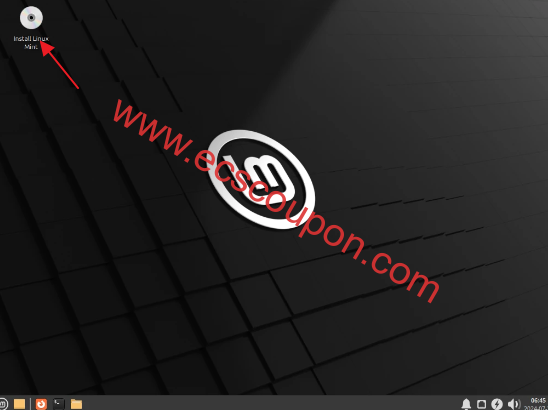
安装向导打开后,可以选择安装语言环境,然后单击“Continue”按钮:
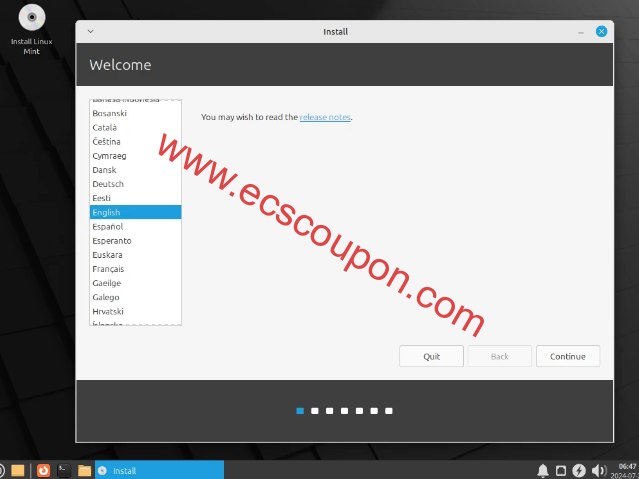
接下来,选择键盘布局并点击“Continue”按钮继续:
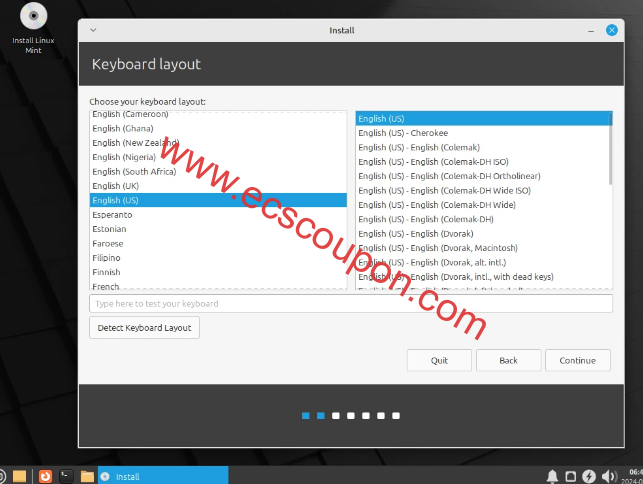
在接下来的窗口中,选中“Install Multimedia codes(播放某些视频格式等所需)”选项,然后单击“Continue”:
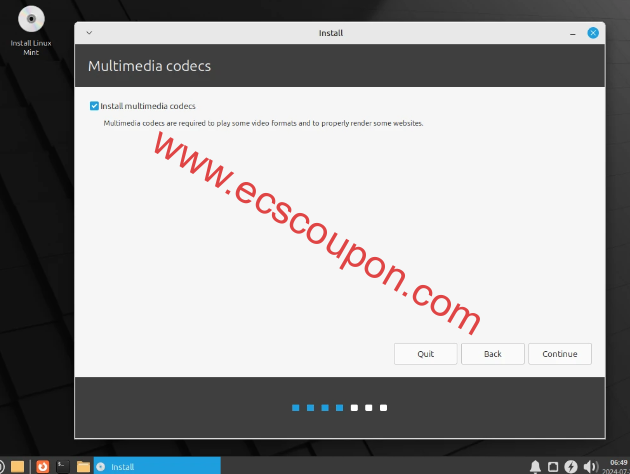
现在通过选择第二个选项“Something else”来选择安装类型,以便你管理用于安装Linux Mint的分区。
注意:如果你已经有想要安装Linux Mint的分区,例如,已经安装了另一个Linux Mint版本或Linux发行版的分区,则只需忽略分区创建步骤,直接选择根分区和交换分区并设置其属性即可:
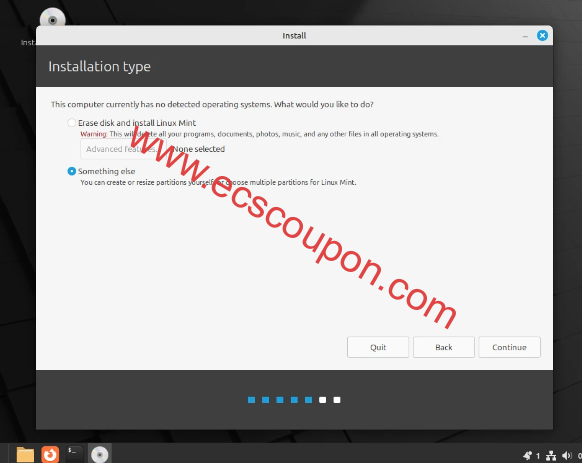
接下来,在分区设置窗口中,单击“新建分区表”:
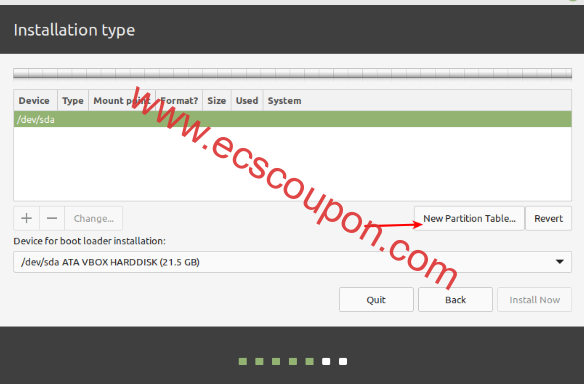
并在弹出的窗口中点击继续,确认新的分区表创建步骤:
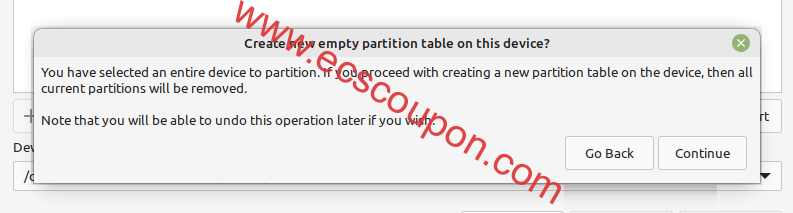
接下来,需要创建EFI系统分区,这是UEFI系统的必需分区,它将保存UEFI固件要启动的EFI引导加载程序和驱动程序。选择可用空间,然后单击添加按钮(+)以创建新分区:
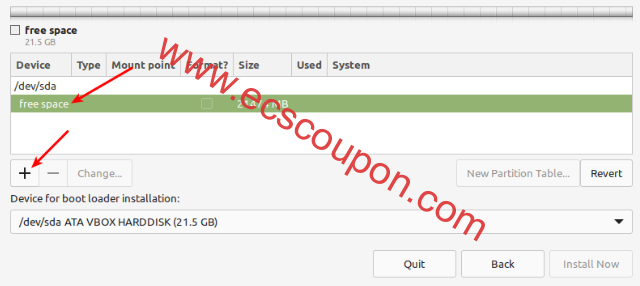
设置EFI分区属性:
- 大小:可以设置100到550MB之间的大小
- 使用性质:设置为EFI系统分区并单击确定
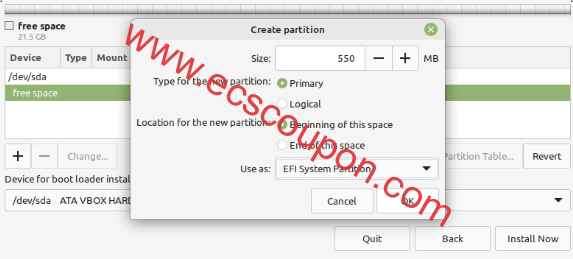
接下来,创建用于存储系统文件的根分区。再次选择可用空间,然后单击添加按钮(+)以创建具有以下属性的新分区:
- 大小:最小大小应为20GB,但建议为100GB或更多
- 使用性质:希望分区使用的文件系统类型,例如EXT4
- 挂载点— 应该是
/(对于根分区)然后单击确定
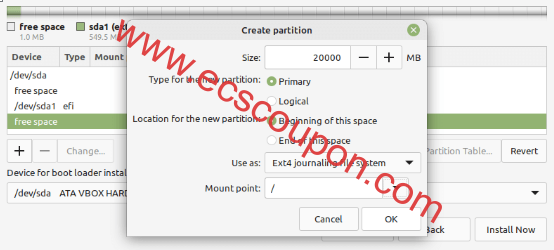
接下来,通过选择可用空间并单击加号来创建交换(+)空间,以创建具有以下属性的新分区:
- 大小:如果有更多可用空间,则可以将大小设置为500MB或更大
- 使用性质:设置为交换分区
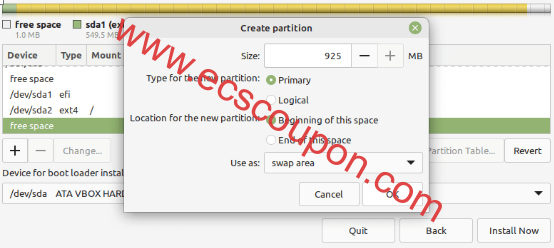
最后,创建一个至少1MB的“保留BIOS启动区域”分区,用于存储引导加载程序代码:

创建所有分区后(如以下屏幕截图所示),单击“Install Now”:
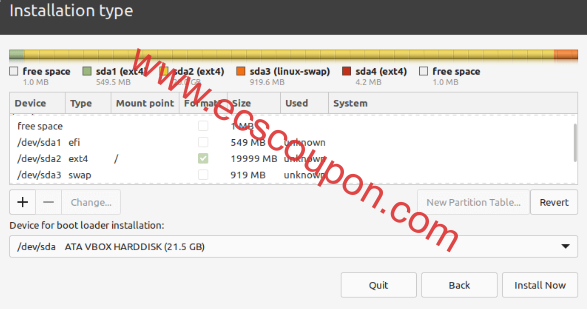
在弹出的窗口中,单击“Continue”接受新的分区表设置:
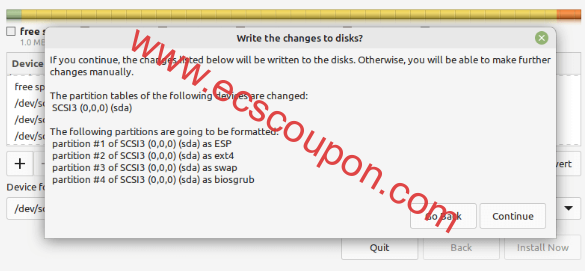
现在选择你的位置并单击继续,这个也就是系统的默认时区:
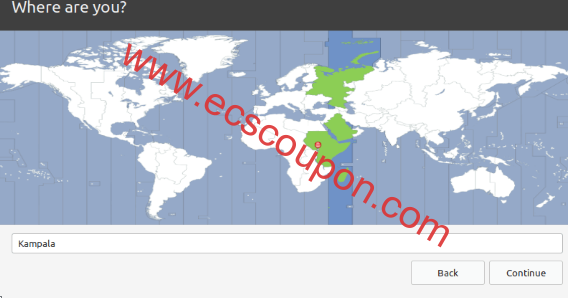
接下来,创建一个带有密码的用户帐户并设置计算机名称,如下截图所示。然后单击“continue”开始将系统文件和包实际安装到根分区:
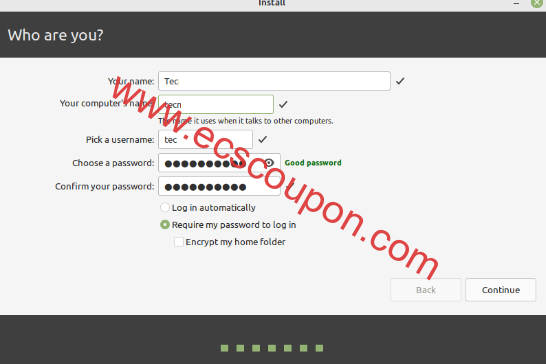
等待系统文件和软件包的安装完成,完成后单击立即重启按钮:
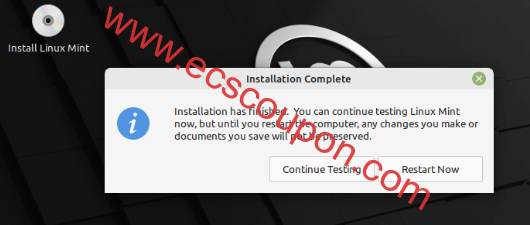
系统重启后,登录新的Linux Mint 22 Cinnamon版本:

可以看看Linux Mint系统详细信息,确定已经正确安装:
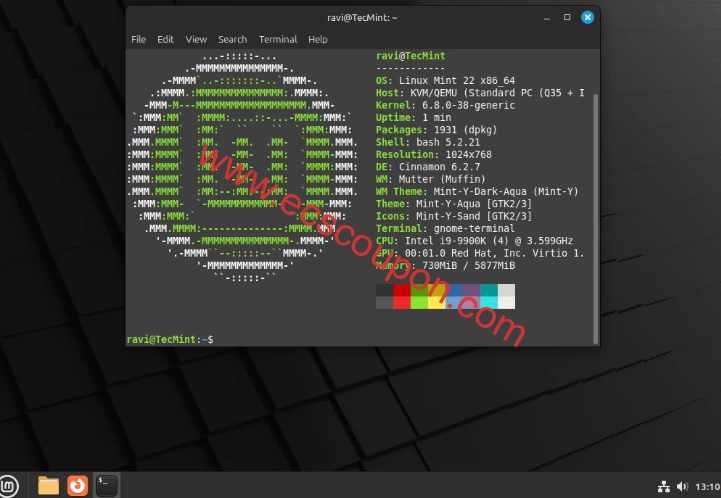
小结
通过以上过程步骤的设置,现在已经在电脑上成功安装了Linux Mint 22 Cinnamon版本。如果有不清楚的小伙伴,可以参考上述教程进行安装。
众所周知,Linux Mint 22 Cinnamon版本是一个基于Ubuntu的用户友好型Linux发行版,旨在提供一个现代化且易于使用的桌面环境,它是一个功能强大且用户友好的Linux发行版,适合各种类型的用户,尤其是Linux初学者。
 趣云笔记
趣云笔记