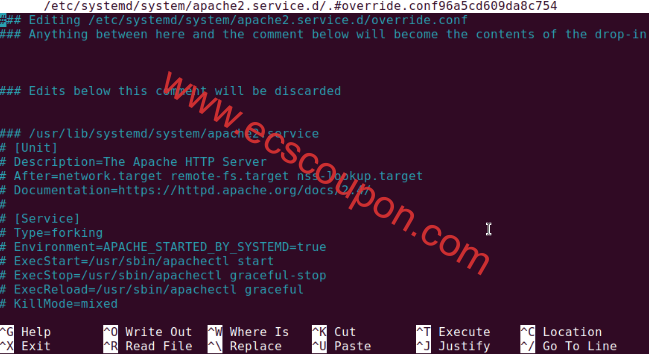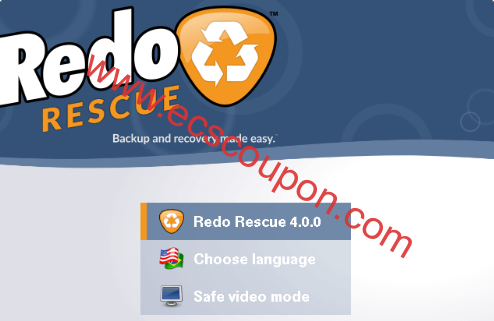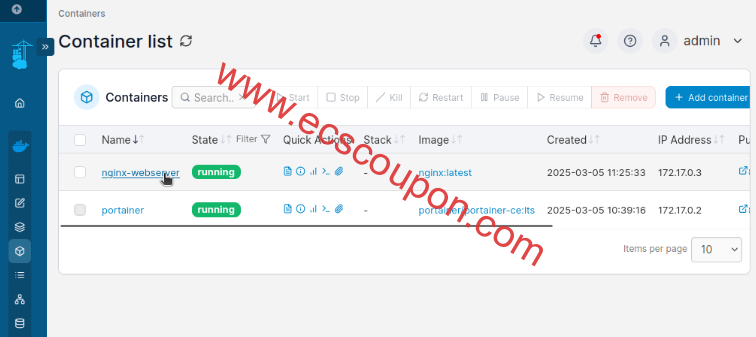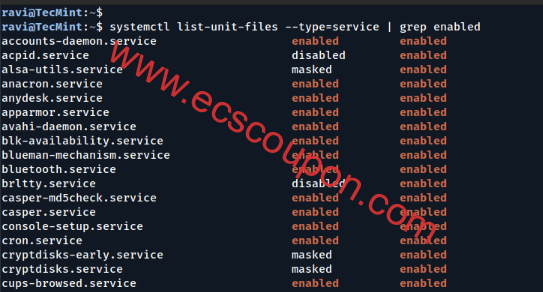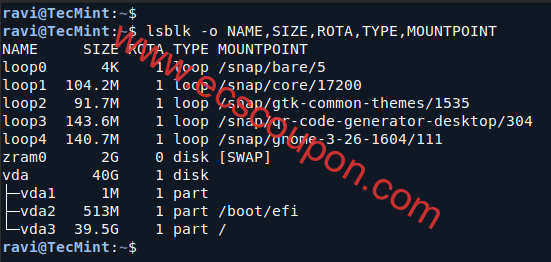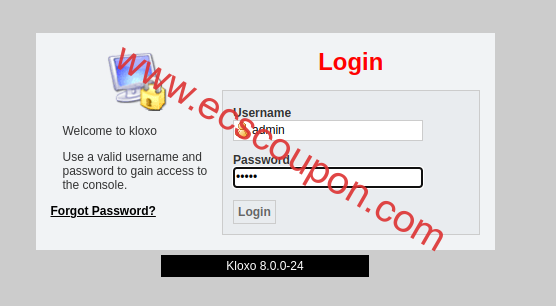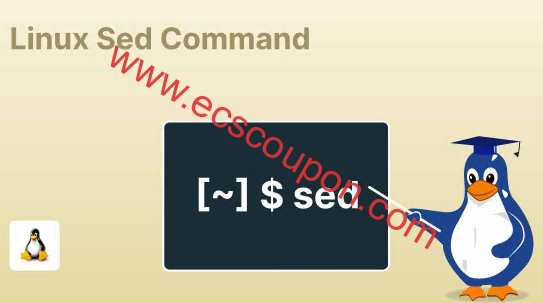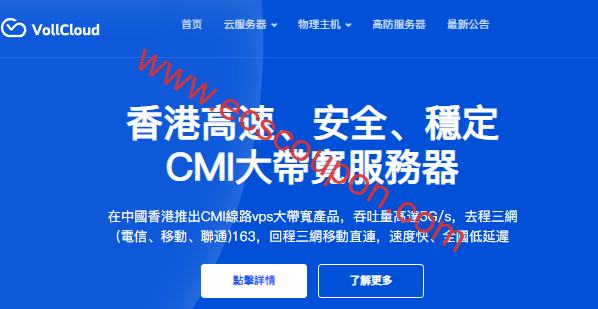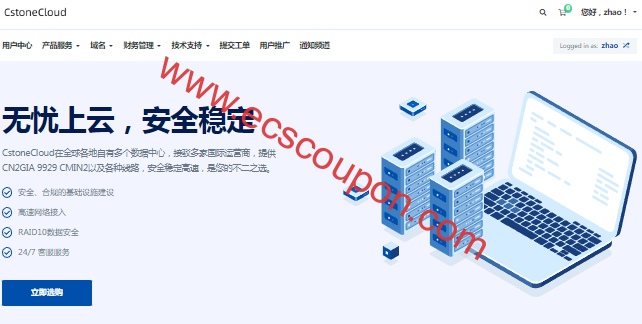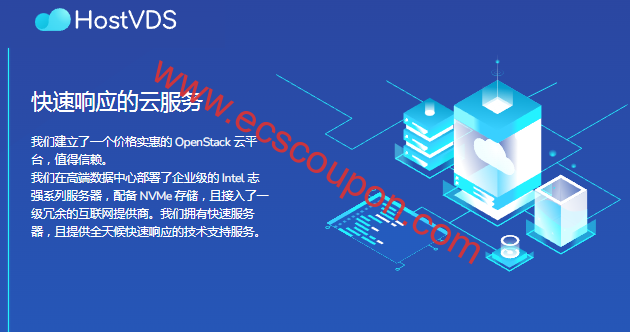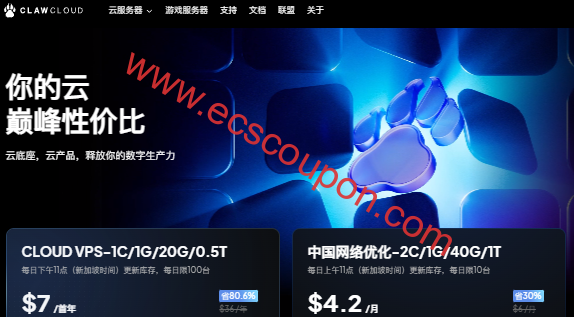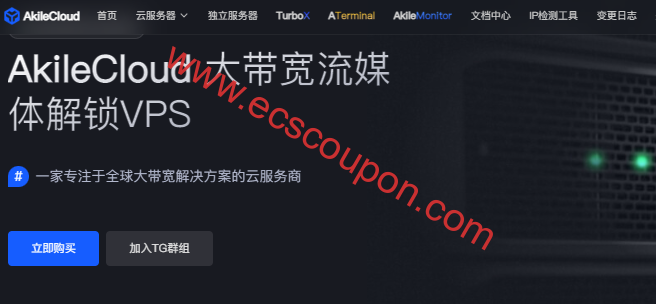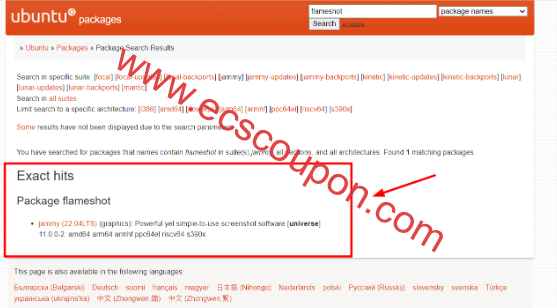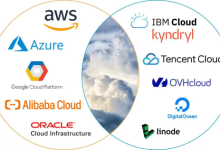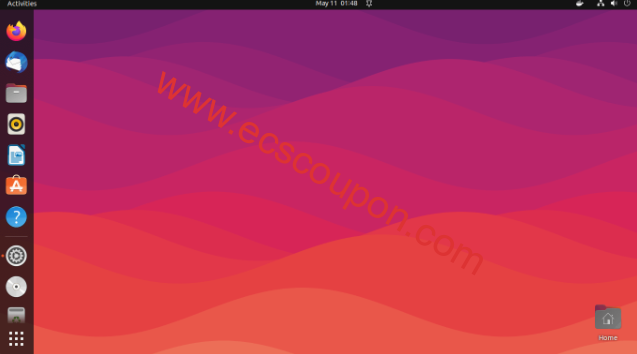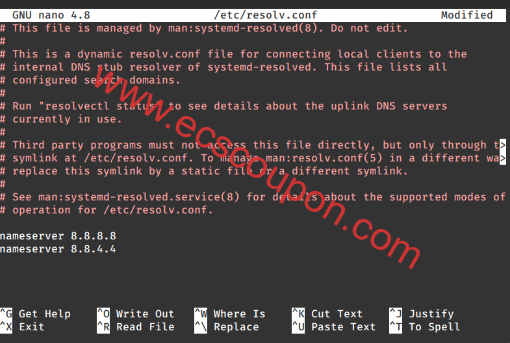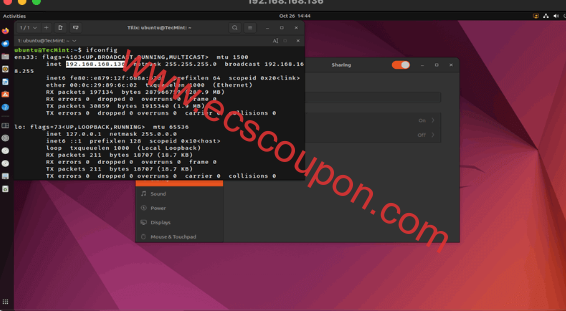代号为“ Wilma ”的Linux Mint 22版本已于近日正式发布,现已开放下载。它是基于Ubuntu 24.04,将支持到2029年,并有三个版本:Cinnamon、MATE和XFCE。
Linux Mint 22有诸多的新功能,其主要的改进包括以下几个方面:
- 集成了基于Element客户端的新通信平台,允许用户与Linux Mint社区互动并加入现有的Matrix社区。
- 启动应用程序设置中添加了搜索栏,可以更轻松地查找和添加应用程序到启动。
- 默认声音服务器已更改为PipeWire,提供更低延迟和更高性能,并且与现代音频设备的兼容性更好。
- 该发行版现在由Linux 6.8内核提供支持,其中包括图形和CPU性能的增强。
- Linux Mint主题已更新以支持GTK4,确保与现代应用程序的兼容性。
在接下来的教程中,小编将简单介绍Linux Mint 22 XFCE版本的安装步骤,如果你需要使用该版本的话,不妨来看看吧。
先决条件
在开始安装Linux Mint 22 XFCE版本之前,请确保满足以下要求:
- 一个16GB的USB驱动器,用于安装介质。
- 用于下载ISO映像的宽带网络连接。
此外,请确保系统满足以下最低建议要求:
- 至少2GB的RAM。
- 至少1GHz双核处理器。
- 30GB的可用硬盘空间。
- 高清显卡和显示器。
步骤1:下载Linux Mint 22 XFCE ISO映像
要开始安装,请转到官方Linux Mint下载页面并在下载XFCE ISO映像文件。然后,使用这些工具中的任何一个来创建带有ISO映像文件的可启动USB驱动器,或者也可以使用dd命令,具体如下:
sudo dd if=linuxmint-22-xfce-64bit.iso of=/dev/sdX bs=4M status=progress && sync
将/dev/sdX替换为你的USB 驱动器的位置(例如/dev/sdb)。如果不知道的话,可以使用lsblk命令查找连接到系统的所有块设备(驱动器和分区):
lsblk
拿到可启动的USB介质后,将其插入PC并重新启动。确保在BIOS设置中将可启动的USB介质设置为第一启动优先级。保存更改并继续启动。
第2步:安装 Linux Mint 22 XFCE桌面
在GRUB菜单上,选择第一个条目,具体如下图所示:
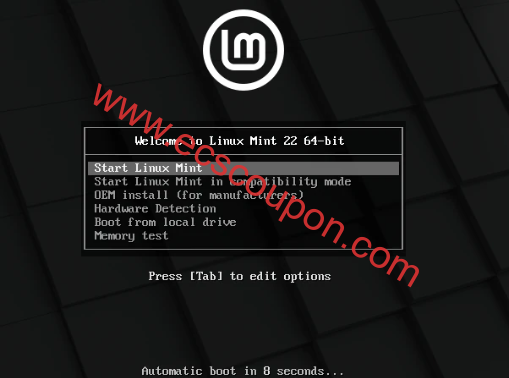
这将直接带你进入Linux Mint 22 Live桌面环境,你可以选择试用Linux Mint并发现新功能。但由于本文主要目的是安装Linux Mint,因此请单击“Install Linux Mint ”桌面图标:
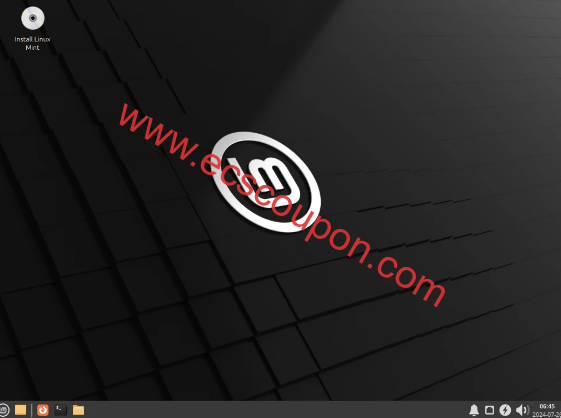
安装程序将启动并引导你完成安装Linux Mint的一系列步骤。首先,选择自己喜欢的安装语言,然后单击“Continue”按钮继续:
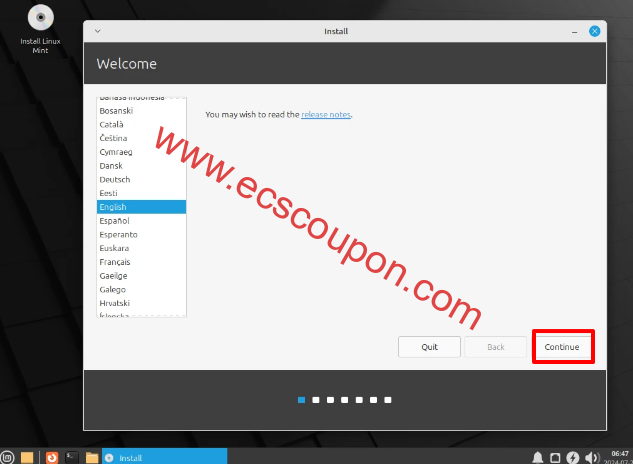
接下来,选择您喜欢的键盘布局,然后单击“Continue”按钮继续:
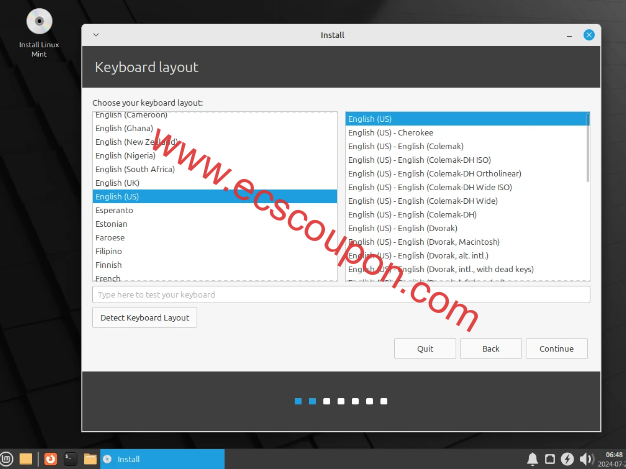
这时候将看到一个安装多媒体编解码器的选项,小编强烈推荐这个选项,因为编解码器支持多种视频格式并能改善用户体验。
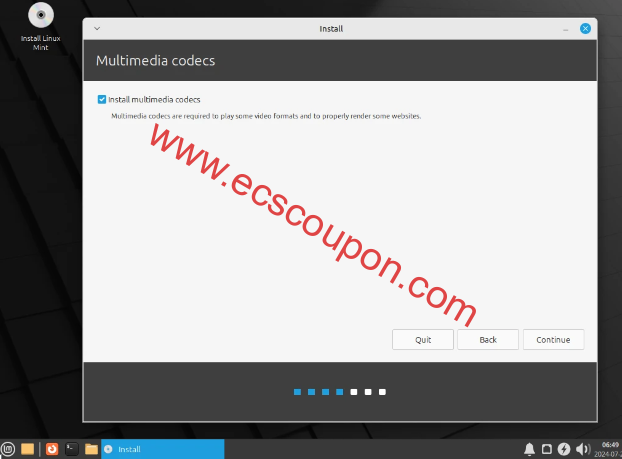
在此步骤中,需要为硬盘配置分区。这个将看到以下选项 – “Erase disk and install Linux Mint”和“Something Else”,下面介绍每个选项的作用。
- Erase disk and install Linux Mint:此选项将彻底删除硬盘上的所有内容,包括任何现有操作系统。此外,它还会自动对硬盘进行分区,因此,对于新手或无法手动对硬盘进行分区的人来说,这是更受欢迎的选项。
- Something Else:此选项可让你灵活地手动分区和调整硬盘大小。当您想要配置双启动设置时,它特别有用。
对于本指南,小编将选择第一个选项:“Erase disk and install Linux Mint ”,选好之后单击“Install Now”进行操作:
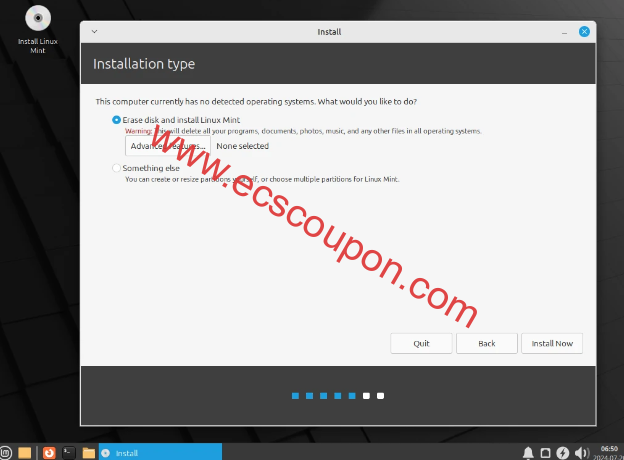
在出现的弹出窗口中,单击“Continue”,以便将更改写入你的硬盘:
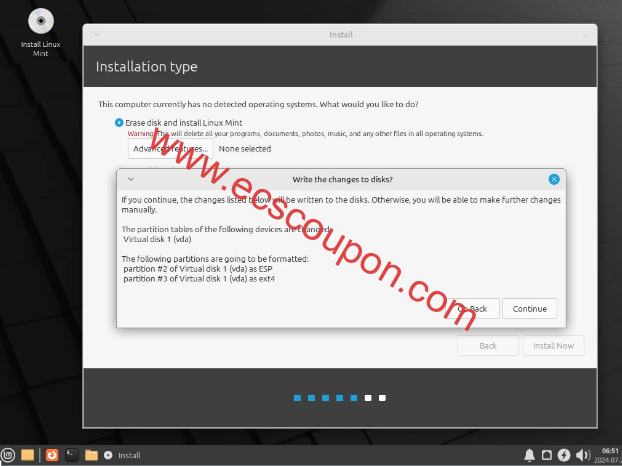
下一步,从提供的世界地图中选择你自己的地理位置,然后单击“Continue”继续:
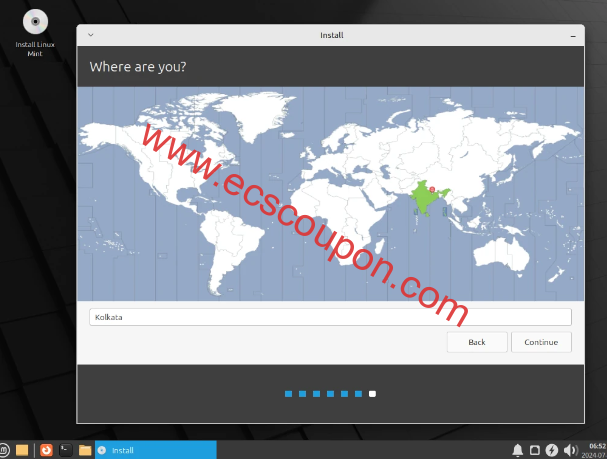
接下来,创建一个登录用户并点击“Continue”继续:
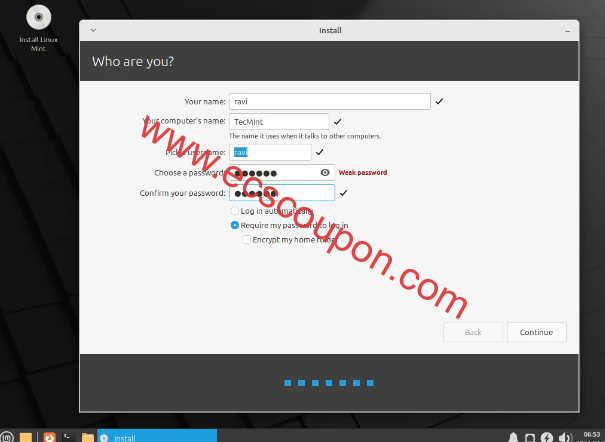
从这里开始,安装程序会将所有文件从ISO映像复制到硬盘,并进行所有必要的配置。这个过程大约需要20分钟,耐心等待即可:
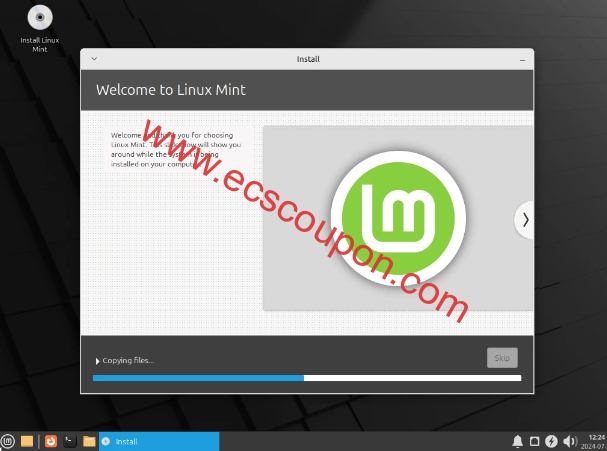
安装完成后,将看到一个弹出窗口提示你重新启动。因此,单击“Restart Now”以重新启动系统:
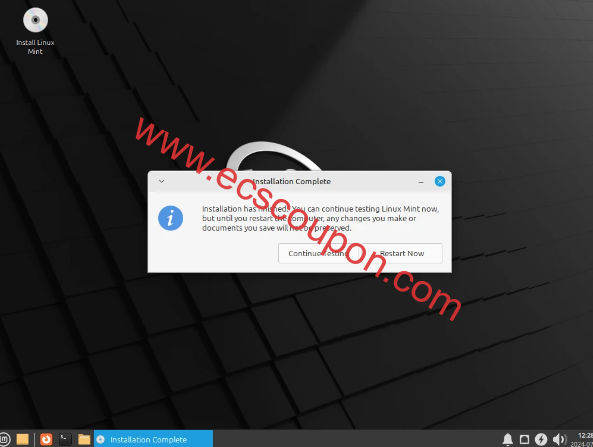
在登录屏幕上,提供刚刚设置的登录密码并按ENTER:
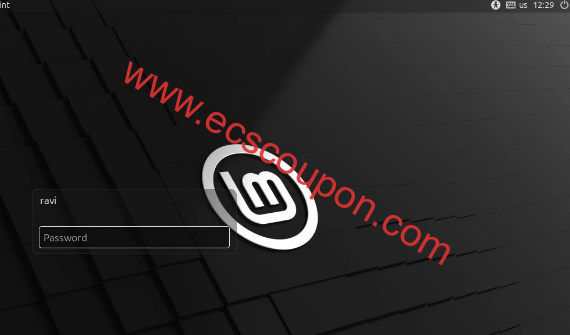
这会将你带入Linux Mint桌面环境,你可以启动终端并运行neofetch实用程序来提取有关操作系统的更多信息,如下图所示:
neofetch
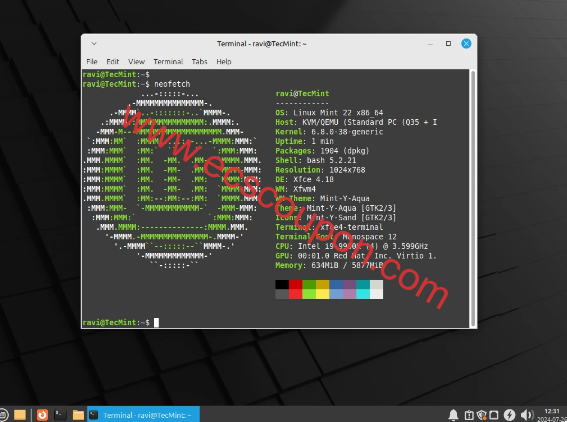
小结
通过以上过程设置,现在已经完成Linux Mint 22 XFCE版本的安装了,现在就能够体验它的一些新功能了。如果你准备使用Linux Mint 22 XFCE版本,那么不妨参考上述教程进行安装。
 趣云笔记
趣云笔记