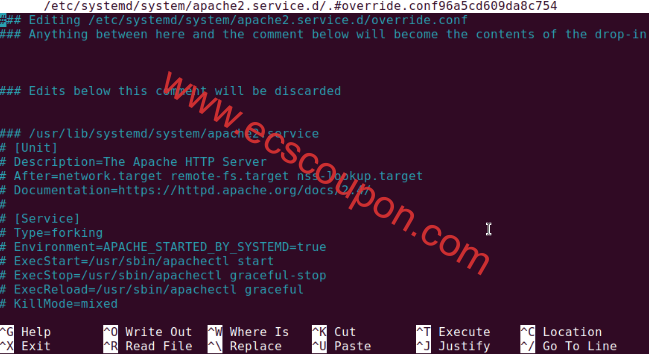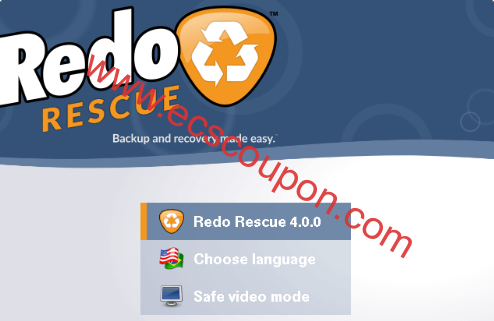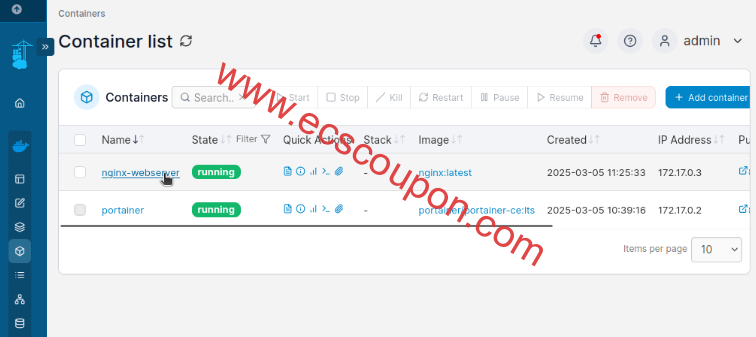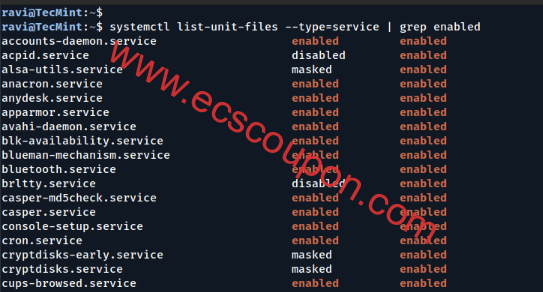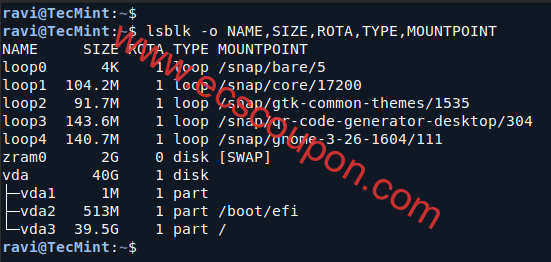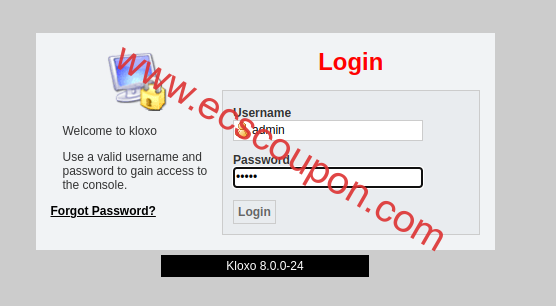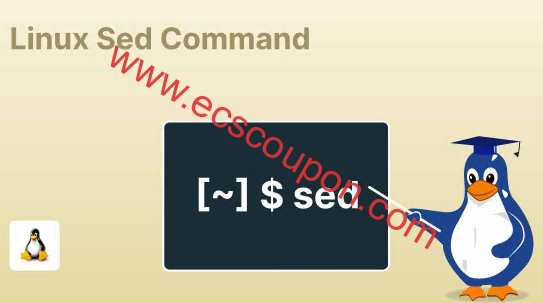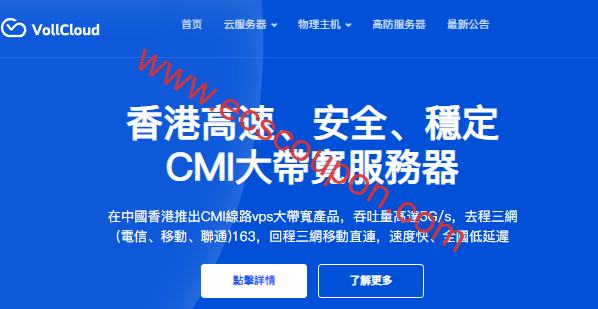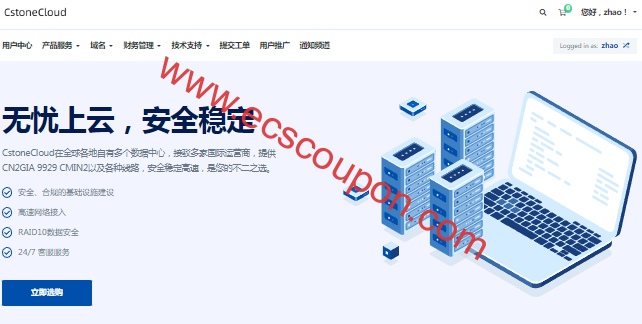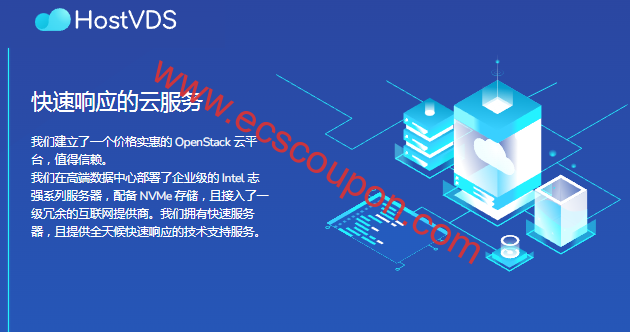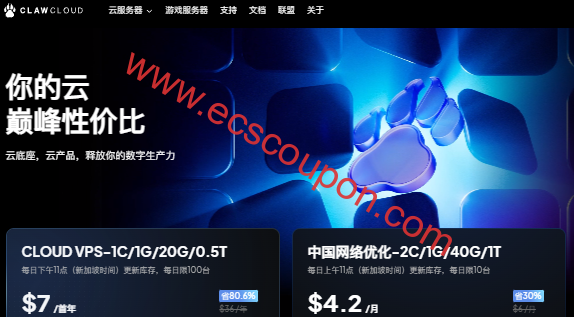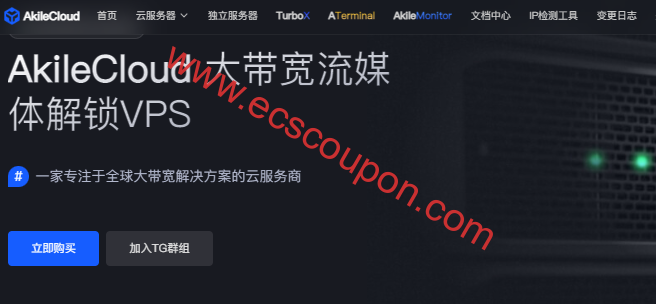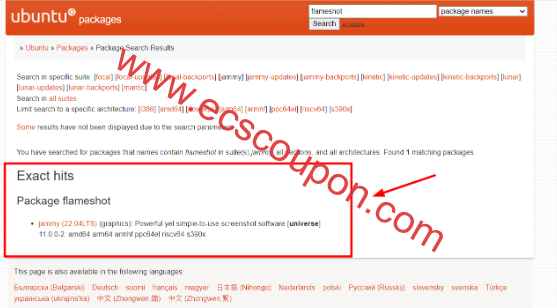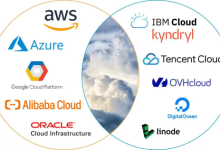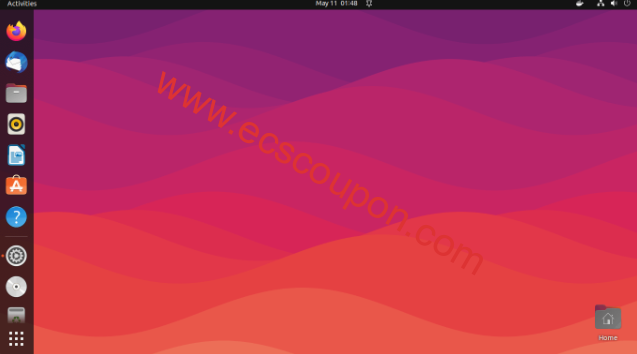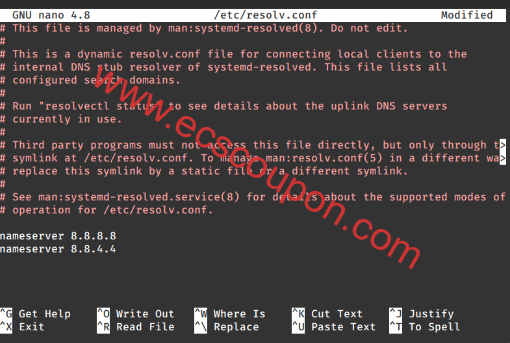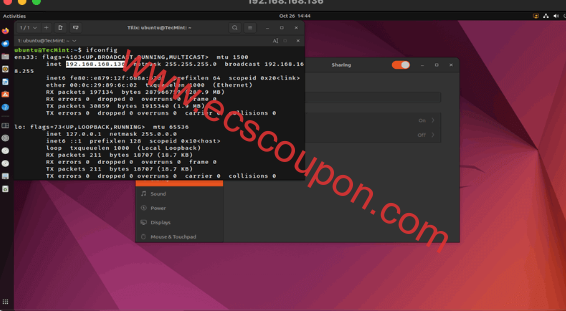GNU Emacs是最古老的文本编辑器之一,它是由自由软件运动和GNU项目的创始人Richard Stallman创建的。他也是GNU C编译器和调试器的创建者。
Emacs是一个多功能且高度可配置的文本编辑器,具有数百个键绑定和命令。凭借众多的配置设置,它可以说是比较难学的文本编辑器之一,因此大多数开发人员、系统管理员和普通Linux用户更喜欢Nano或Vim编辑器。
尽管学习Emacs的来龙去脉很复杂,但它并不完全对初学者不利,并且通过正确的学习策略和指导,一般很快就会适应。在本文当中,小编将带你了解如何使用Emacs编辑器。读完本指南后,你将掌握足够的知识来开始使用Emacs编辑器。
在Linux中安装Emacs
在开始使用Emacs之前,首先来看看如何在各种Linux发行版上安装它。
对于基于Debian的系统,可以使用apt包管理器从默认存储库轻松安装Emacs,命令如下:
$ sudo apt update $ sudo apt install emacs -y
对于基于RedHat的系统(例如Rocky Linux、Alma Linux和Fedora),可以使用dnf包管理器从默认存储库安装Emacs:
$ sudo dnf update $ sudo dnf install emacs -y
要在其它Linux发行版上安装Emacs,请使用以下适当的命令,具体如下:
sudoemerge -a sys-apps/emacs [Gentoo Linux] sudo apk add emacs [Alpine Linux] sudo pacman -S emacs [Arch Linux] sudo zypper install emacs [OpenSUSE] sudo pkg install emacs [FreeBSD]
Emacs编辑器入门
Emacs编辑器提供GUI和CLI版本作为单独的实体。然而,当从终端调用时,现代Emacs版本提供了一个包含菜单、按钮、窗口甚至单独编辑器的GUI编辑器。
要启动Emacs编辑器,只需运行以下命令:
$ emacs
Emacs GUI窗口将弹出,如下图所示。Emacs徽标下方是一些有用的链接,你可以单击这些链接来获取有关如何使用Emacs的帮助信息。
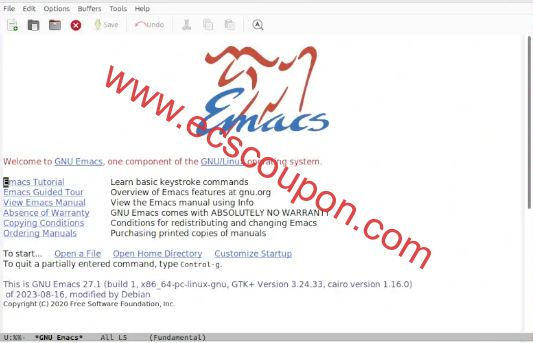
从顶部开始,这里有一个菜单栏,其中包含标准菜单选项,例如“文件(File)”、“编辑(Edit)”和“选项(Options)”。下面是工具栏,其中包含用于创建新文件、从缓冲区读取现有文件、复制、粘贴和剪切文本等菜单选项。
你可以将鼠标悬停在工具栏图标上,以查看单击时它们执行的任务或操作功能,如下图所示:
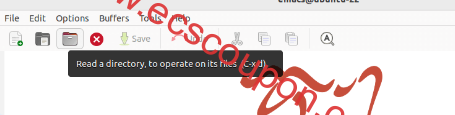
接下来让我们看看其余的GUI部分。
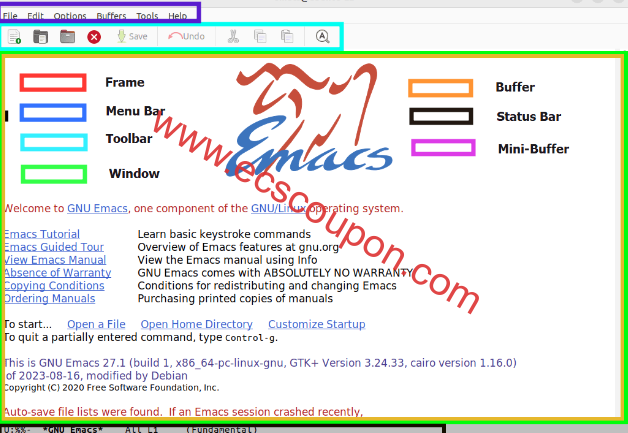
这里简要讨论一下每个部分的功能作用:
- 框架(Frame):在普通GUI应用程序中这将被称为窗口。然而,在Emacs中,窗口被称为框架。 Emacs中的默认窗口是“Welcome”窗口,在该窗口中可以看到Emacs徽标以及有用链接和其它部分的概述。
- 缓冲区(Buffer):一个缓冲区是一个画布或区域,用于保存你正在输入或编辑的文本。它简单地保存文件中包含的文本。你可以在其中拥有多个缓冲区。可以随意创建和“删除”额外的缓冲区。
- 闪烁光标(Blinking Cursor):也称为“闪烁点”,闪烁的黑色光标就像可以插入文本的光标。
- 状态栏(Status Bar):显示有关活动缓冲区和闪烁点的信息,每个栏都有一个状态栏。
- 迷你缓冲区(Mini Buffer):这是状态栏下方的空白区域,它偶尔会显示状态消息(例如,如果你需要保存包含新更改的文件)。此外,这是你输入和执行Emacs命令的部分。
在Emacs中打开新文件
要在命令行中的Emacs中打开新文件,请键入 ` emacs `,后跟文件名,然后按Enter键。例如,要打开名为file1.txt的文件,可以运行以下命令:
emacs file1.txt
这将打开一个新窗口,其中包含包含文件内容的缓冲区。
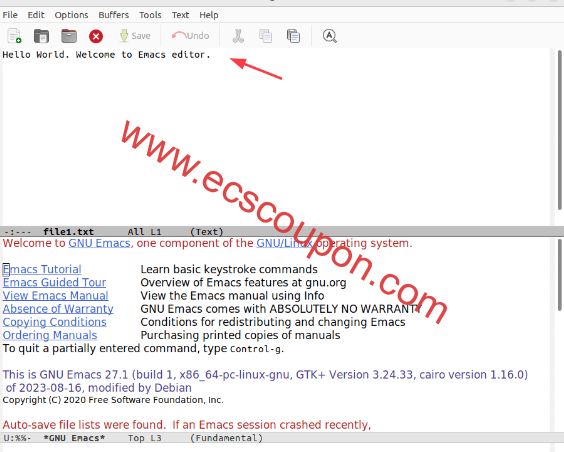
在这里你可以继续编辑或处理该文件。
Emacs键盘快捷键
在Emacs中,大多数任务都是借助键盘快捷键来执行的。因此,为了更轻松地使用,需要对常用的键盘快捷键有扎实的掌握。在Emacs中,“ Ctrl ”和“ ESC ”键在键盘快捷键中至关重要。
“ ESC ”键(有时是“ ALT ”键)是俗称的“ Meta ”键,缩写为 "M"。例如,M-q表示同时按下键盘上的“ Meta ”和"q"按键。
“ Ctrl ”键缩写为 "C"。例如,C-g意味着同时按下“ Ctrl ”和"g"键盘上的键。
另外要注意,有些键盘快捷键要求你重复两次。例如,“C-h C-h"表示按两次“ Ctrl ”和“ h ”组合键。
下面简单整理一下一些常用的键盘快捷键。
- C-h C-h:这会打开帮助手册。
- C-g:退出Emacs窗口。
- C-x 右箭头键:向右循环浏览缓冲区。
- C-x 左箭头键:向左循环浏览缓冲区。
- C-x C-f:在Emacs中打开已存在的文件,并且将在迷你缓冲区中被提示输入文件的路径。
- C-x C-s:保存对文件所做的更改。
- C-x s:该命令保存所有文件。
在Emacs中打开/保存和关闭缓冲区
要打开现有文件并将其内容加载到Emacs缓冲区上,请使用C-x C-f快捷键组合。此操作会在迷你缓冲区中打开一个提示,提示你输入文件名,因此指定文件路径并按ENTER键即可:
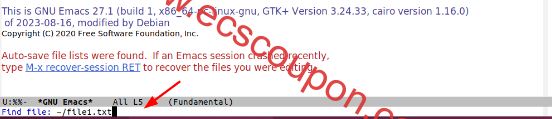
这是在Emacs中打开的名为“ file1.txt ”的示例文件:
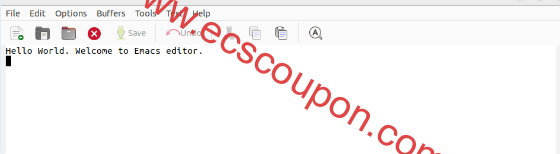
完成文件处理后,使用C-x C-s键盘组合保存更改。

要将文件保存为不同的名称,请使用C-x C-w键盘快捷键。这相当于“另存为”功能。该操作会提示你指定文件名。
在此示例中,小编将该文件另存为“ jamie.txt ”。

要关闭缓冲区,请使用C-x k快捷方式。这会提示你终止缓冲区。指定后,按ENTER退出即可。

如果你在退出缓冲区之前进行了更改,那么系统将提示你保存它们。要保存更改,请在迷你缓冲区中键入“ yes ”并按Enter键。否则,请键入“No”。

在Emacs中剪切/复制/粘贴文本
就像Nano或Vim等命令行编辑器一样,Emacs也有自己的“剪切”、“复制”和“粘贴”操作版本。这些操作有不同的名称。其中,Kill操作类似于“剪切”,“ yank ”类似于“粘贴”。但在开始复制/剪切/粘贴操作之前,需要首先选择文本区域,这部分文本称为“区域”。
要选择要复制或剪切的文本区域,请将指针放在所需区域的开头。接下来,按键盘上的“ C-空格键”快捷键组合。在迷你缓冲区中,将看到一条写着“ Mark set ”的消息。
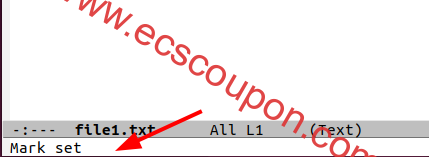
接下来,使用箭头键选择文本。在本例中,小编使用向前箭头键选择第一行。所选文本将突出显示,如下所示:
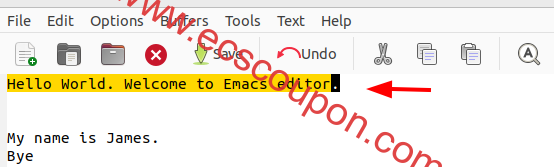
要复制文本,请使用M-w快捷键 ( ESC+W ),要剪切或“kill(删除)”区域,请按C-w。
接下来,移动到你想要“yank(复制)”或粘贴文本的区域,然后点击C-y进行粘贴。
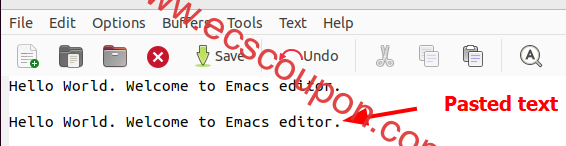
如果要撤消更改,可以使用组合键C-x u。
在Emacs中搜索文本
要搜索字符串或单词,请使用“C-s”向前搜索的快捷方式。要向后搜索,请使用“C-r”快捷方式。接下来,输入搜索词并按住‘C-s’或‘C-r’。
在下面的示例中,搜索查询是单词“ emacs ”。
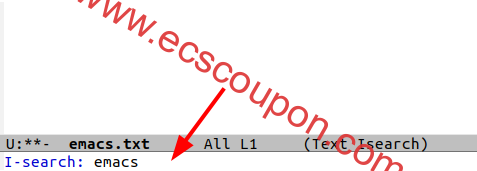
搜索查询将突出显示,如下图所示:
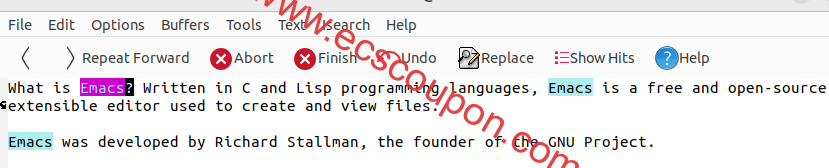
当你到达搜索结果的末尾时,将在迷你缓冲区上看到“Failing I-search ”的提示消息。
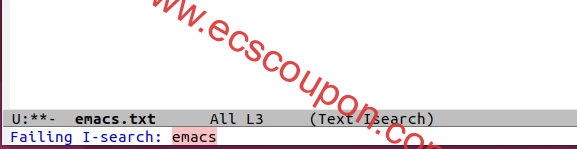
另外,如果进行向后搜索,将在迷你缓冲区上看到“I-search backward”通知。
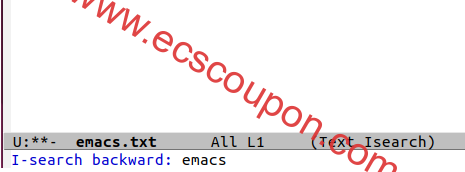
如果到达搜索内容的末尾,光标将移动到文件的开头,并从搜索结果的开头继续搜索。这时将在迷你缓冲区中收到“Overwrapped I-search”通知。
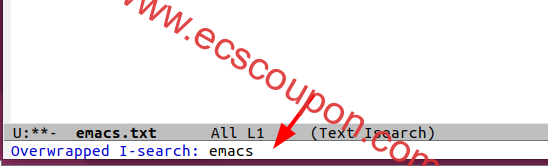
在Emacs中查找和替换文本
有时候你可能想要替换文本文件中的特定单词。对于Emacs,请使用ALT+SHIFT+5(M-%)组合键。在迷你缓冲区中输入搜索项。
例如,本示例中“ Emacs ”是搜索查询,然后按ENTER键。
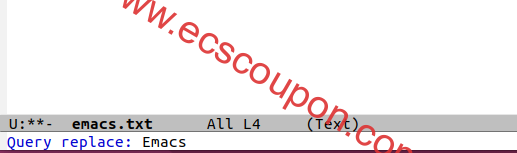
接下来,提供你想要替换的字符串或单词。在本例中,“ Nano ”是替换“ Emacs ”的单词,输入后按回车键:
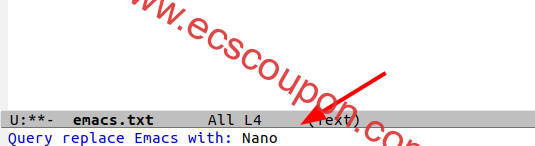
最后将显示搜索模式的第一个实例。
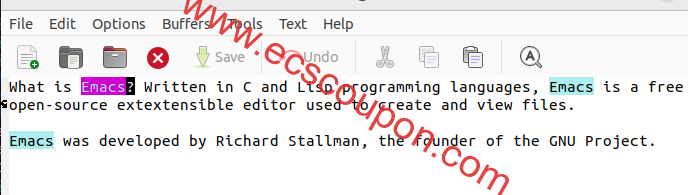
在这里,你可以执行以下操作:
- 键入空格或
'y'替换一个匹配项。按“Delete”或'n'跳至下一个查询。 - 键入
'!'以替换缓冲区中所有剩余的匹配项。
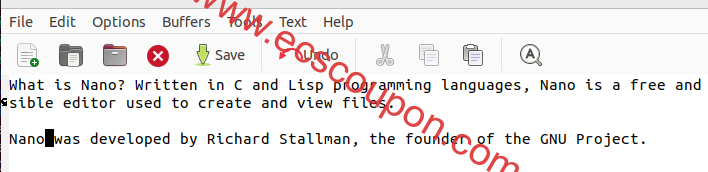
Emacs中的文本换行
默认情况下,Emacs不会自动换行。这在阅读大型文档时可能会相当费劲,因为Emacs将段落视为单行。
要解决此问题,只需运行M-q将文本换行为可读段落,如下图所示:
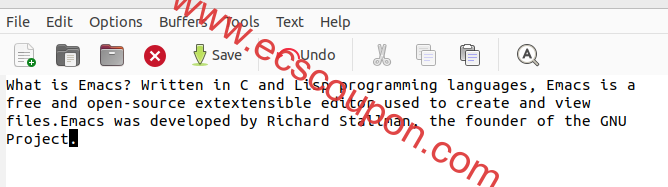
常用Emacsa键盘快捷键
以下是常用键盘快捷键的总结,可以了解下,比较有帮助。
窗口
- C-x 0:关闭或退出活动窗口。
- C-x 1:关闭或退出除活动窗口之外的所有窗口。
- C-x 2:水平分割当前活动窗口。
- C-x 3:垂直分割当前活动窗口。
- C-x o:将活动窗口更改为下一个窗口。
缓冲区
- C-h C-h:打开帮助菜单。
- C-x b:切换缓冲区。
- C-x 右箭头:循环移动到右缓冲区。
- C-x 左箭头:循环移动到左缓冲区。
- C-x k:终止缓冲区。
- C-x C-c:退出Emacs。
导航
- C-up:上移一段。
- C-down:向下移动一段。
- C-右箭头:将光标向右移动一个单词。
- C-左箭头:将光标向左移动一个单词。
- home:将指针移动到行的开头。
- end:将指针移动到行尾。
搜索文本
- C-s:执行向前搜索。
- C-r:执行向后搜索。
- M-%:查询替换(
'space'替换,'n'跳过,‘!’全部替换)。 - M-q:进行文本换行。
打开/保存文件
- C-x C-f:打开文件。
- C-x C-s:保存文件。
- C-x C-w:这相当于“文件另存为”功能。
- C-_ : 撤消操作,即撤销先前的编辑操作或者撤销上一步的修改。
复制和粘贴
- C-w:剪切该区域中的文本。
- M-w:复制区域中的文本。
- C-y:粘贴已剪切或复制的文本。
另外,也可以前往Emacs GitHub页面了解更多键盘快捷键。
总结
Emacs是一个轻量级且高度可定制的文本编辑器,提供了大量的定制功能。然而,由于其较长的学习曲线,现在的Linux开发人员、系统管理员和运营团队更喜欢更容易学习和使用的Nano或Vim编辑器。
当然,本文主要介绍了Emacs的基础知识,并简单说明了如何开始使用Emacs编辑器以及常用的键盘快捷键。如果大家对Emacs编辑器感兴趣的话,可以了解上面的相关使用内容。
 趣云笔记
趣云笔记