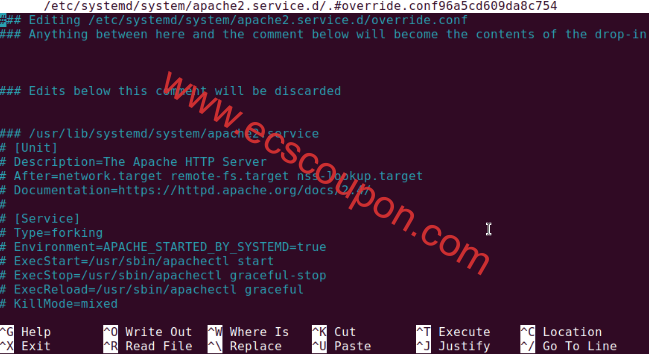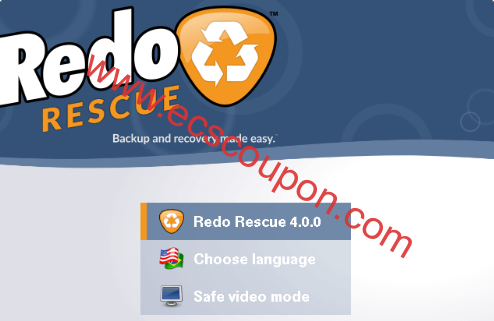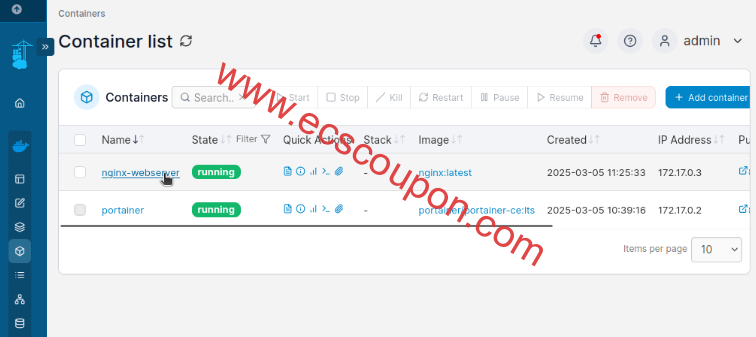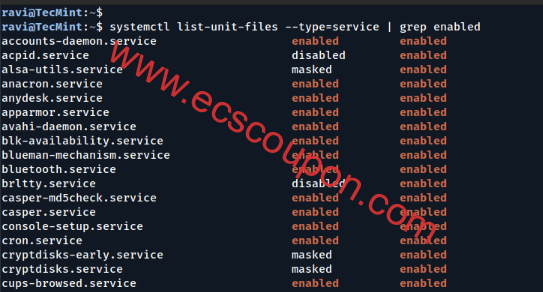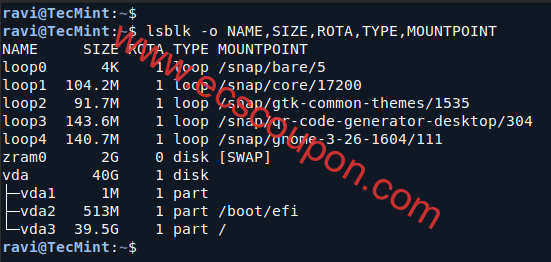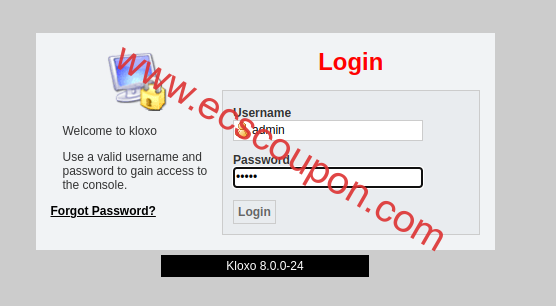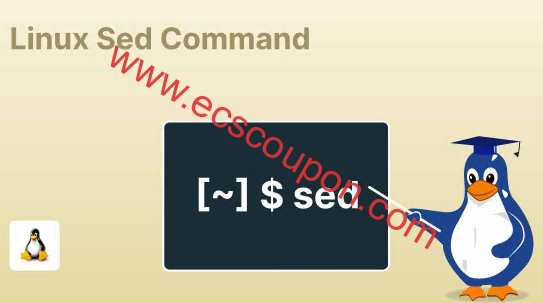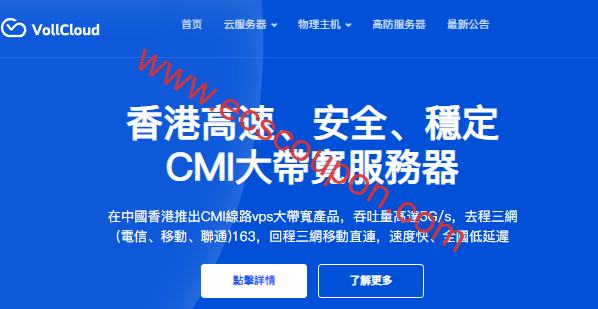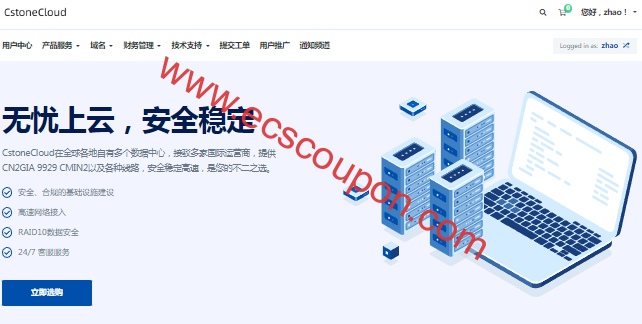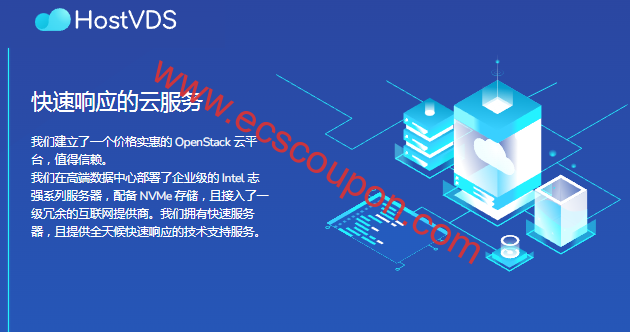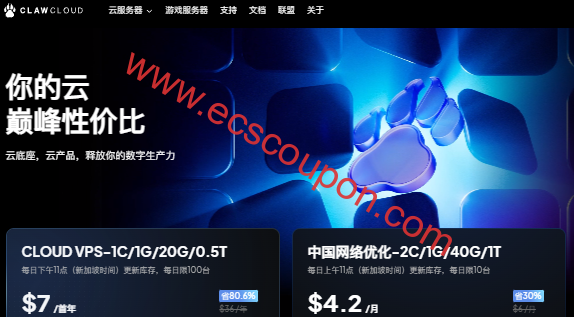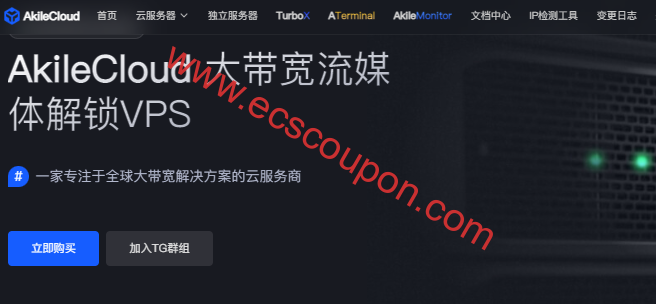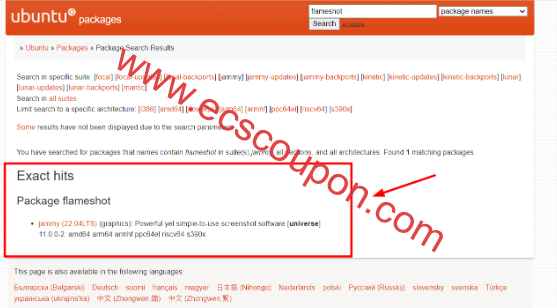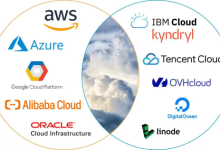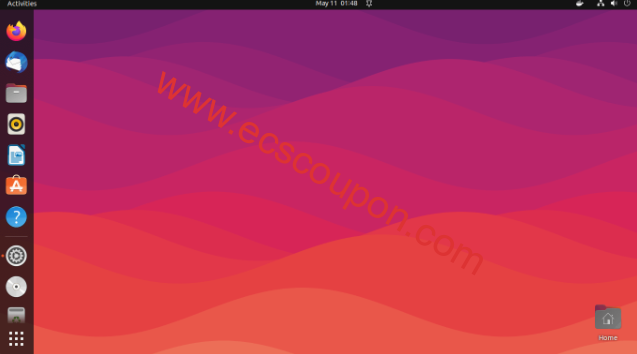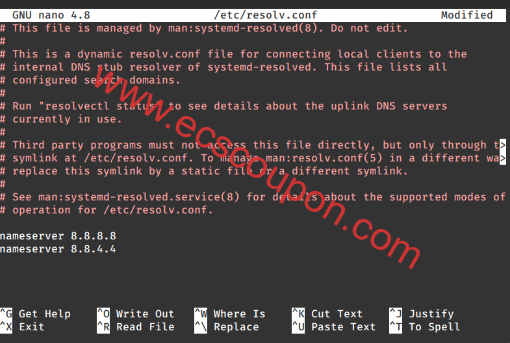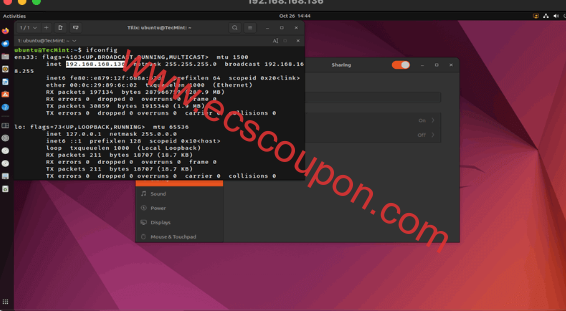Proxmox是一个非常强大的虚拟化环境,在之前的文章中,已经介绍过Debian系统安装Proxmox的方法,以及在Proxmox中创建虚拟机步骤,具体可以参考:
在本文当中,小编将主要介绍在Proxmox上创建容器的过程,如果你对这方面感兴趣的话,那么不妨一起来看看吧。
Proxmox中的容器
Proxmox利用LXC虚拟化技术来创建和管理容器。LXC(Linux容器)是一种操作系统级虚拟化技术,允许用户创建和管理多个隔离的Linux系统(称为容器)。LXC容器由一组简单的工具、库、依赖项以及运行所需的一切组成。
LXC的目标是创建一个模仿标准Linux安装的环境,而不需要单独的内核。LXC容器被认为介于chroot和成熟的虚拟机之间。与模拟底层硬件的虚拟机不同,容器抽象了操作系统内核。它是轻量级、低级的并且非常灵活。
也就是说,在这里我们需要换个思路方向,学习如何在Proxmox中创建容器。
第1步:下载Proxmox容器镜像

在出现的弹出窗口中,将看到可用容器模板的列表。
容器模板只是打包为tar存档的容器映像,其中包含容器高效运行所需的所有内容。Prxomox VE为一些最常用的Linux发行版(例如Ubuntu、Debian、AlmaLinux、Gentoo、Devuan Rocky和 OpenSUSE)提供了广泛的基本操作系统模板。
除了基本的操作系统模板之外,Proxmox还提供Turnkey容器模板,这是一个免费的存储库,提供虚拟技术堆栈和应用程序,可以部署为容器、虚拟机,甚至部署在AWS、Google Cloud等云平台上。
在Proxmox shell上,你可以通过运行以下命令查看所有可用容器映像的列表:
pream available
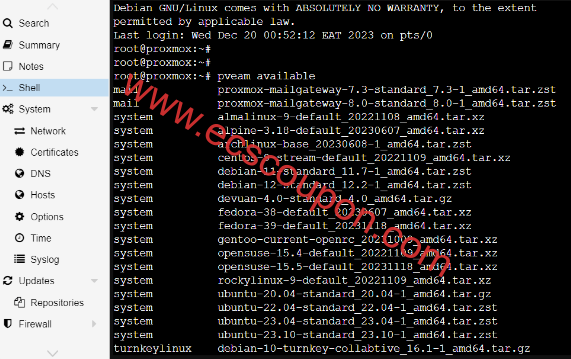
要部署你喜欢的容器模板,请单击它,然后点击“Download”按钮。在本文示例中,小编将部署Fedora 38容器模板。

在容器下载期间,将显示一个弹出窗口,显示容器下载的进度。完成后,你将看到“TASK OK”的通知。该容器将被下载到proxmox 主机系统上的“ /var/lib/vz/template/cache ”目录。要退出,请单击“ x ”按钮关闭窗口。

容器映像现在将显示在容器模板列表中,具体如下图所示:

另外,在proxmox shell上,可以确认所有下载的容器映像,如下所示:
pream list local

当然,你还可以使用pveam download local命令下载另一个映像。例如,要下载Rocky Linux映像,请运行以下命令:
pveam download local rockylinux-9-default_20221109_amd64.tar.xz

第2步:创建Proxmox容器实例
容器映像就位后,下一步是创建容器。为此,请单击右上角的“Create CT ”按钮,如下图所示:
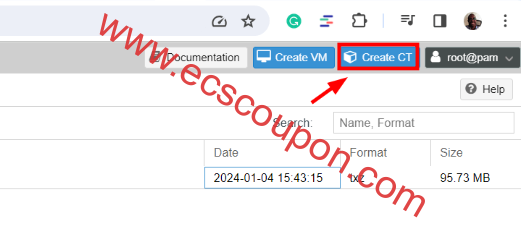
此后不久,将看到一个向导指导你创建容器。第一步,填写容器主机名和密码并确认。然后单击“Next”按钮:

在“Template”部分中,单击“Template”并选择压缩tar存档格式的容器映像文件,然后单击“Next”按钮:

在“Disks”部分中,指定容器的磁盘大小。默认情况下,该值设置为8GB,但是,你可以根据自己的喜好进行调整,然后单击“Next”按钮:
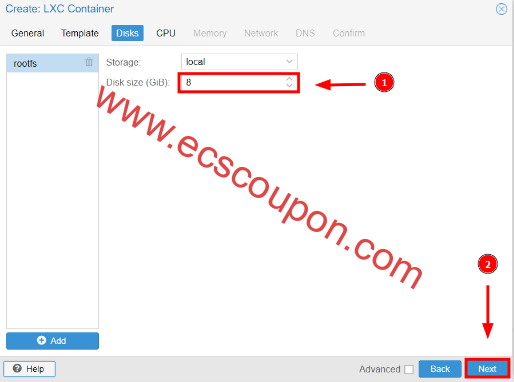
在“ CPU ”部分指定CPU数量,然后单击“Next”按钮:
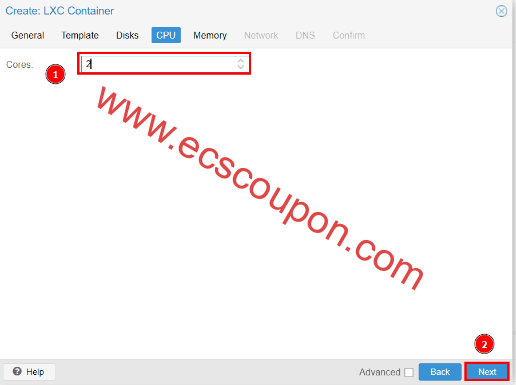
在“Memory”部分指定内存大小和交换。理想情况下,交换大小应该是RAM大小的一半。在本例中,小编为容器分配了512MB的RAM和256MB的交换空间。完成后,单击“Next”按钮:

在“Network”部分指定首选网络设置。在本文例子中,选择对IPv4和IPv6协议使用DHCP设置:
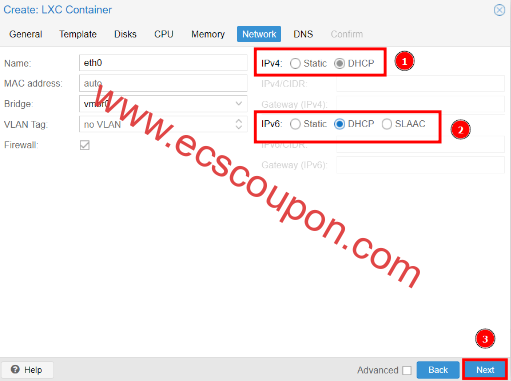
如果你没有网桥,可以通过转到‘proxmox‘ –> ‘Network‘ –> ‘Create‘ –> ‘Linux Bridge‘ 轻松的创建一个网桥:

请务必指定与你的LAN相对应的IPv4和CIDR,然后单击“Create”按钮:

对于“ DNS ”设置,请将其留空以使用LAN网络上的默认DNS设置,然后单击“Next”按钮:

确认你的所有容器设置。如果一切正常,请单击“Finish”,否则单击“Back”并进行必要的更改。你可以选中“Start after created”复选框以在创建后启动容器:

单击“Finish”按钮后,将显示一个弹出窗口,其中显示创建容器期间所采取的步骤。完成所有步骤后,将看到“TASK OK”通知,关闭窗口即可退出。
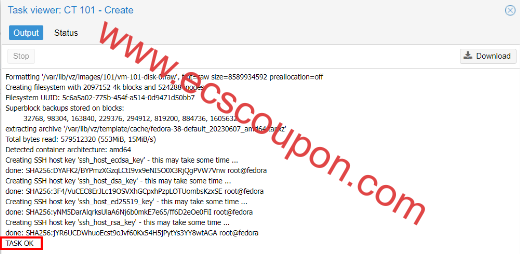
步骤3:登录Proxmox容器镜像
要访问并登录容器,请导航至“ Proxmox ”–>“ Container_name ”–>“ Console ”。使用你在创建容器期间指定的密码以root用户身份登录:
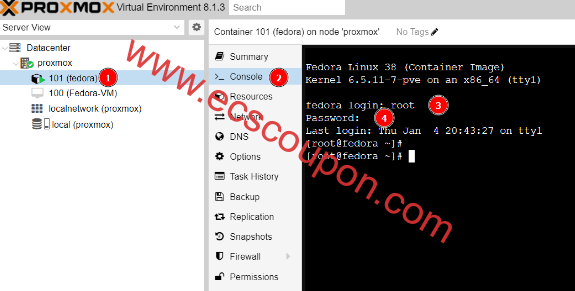
可以通过单击“Summary”按钮获得容器的概述,具体如下图所示:
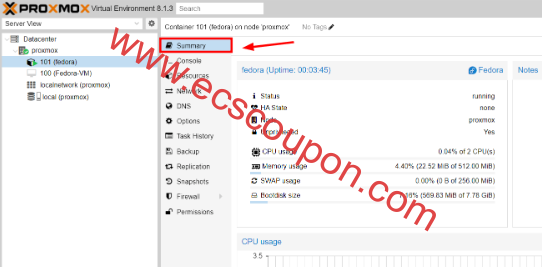
总结
在以上教程中,简单的介绍了LXC容器,并探讨了如何在Proxmox上创建和管理LXC容器。如果你需要在Proxmox创建容器功能的话,不清楚操作步骤的话,可以参考上面的教程进行设置,一般情况下是不会出错的,很容易的进行设置。
 趣云笔记
趣云笔记