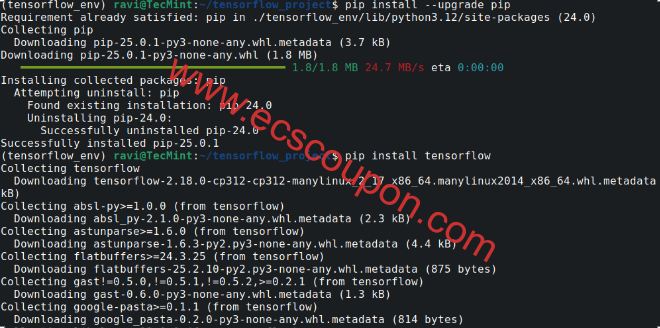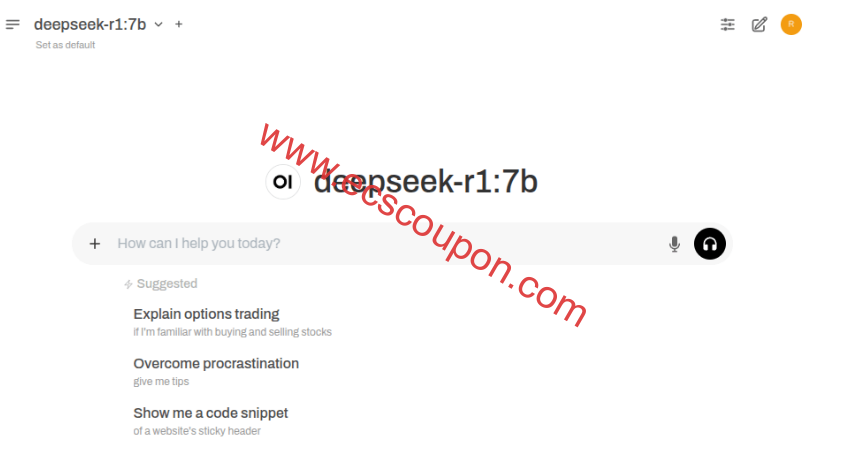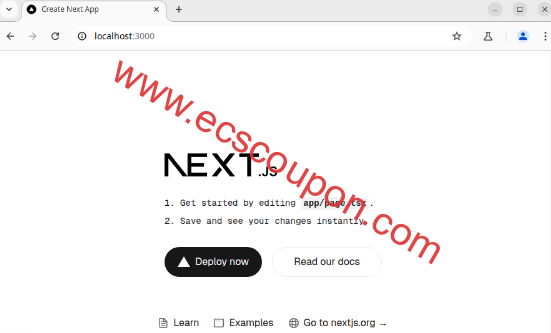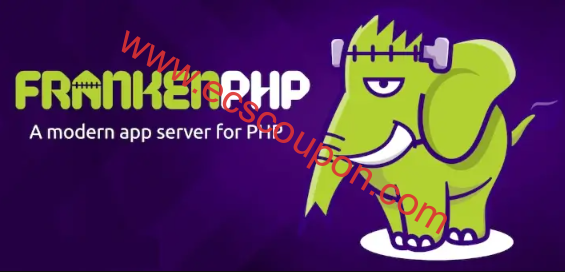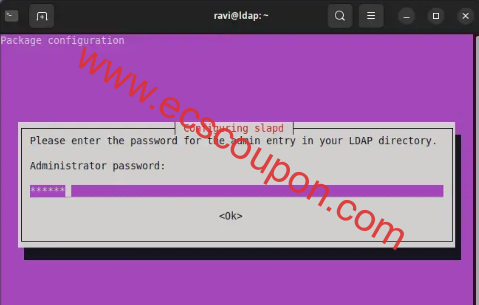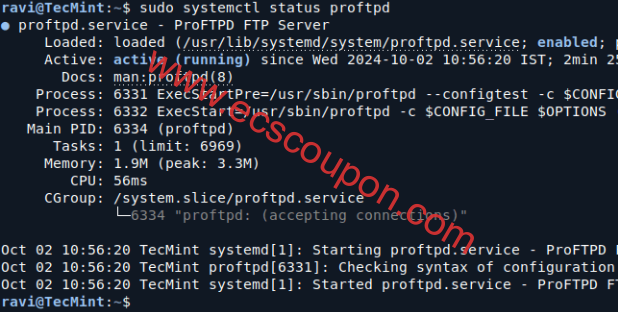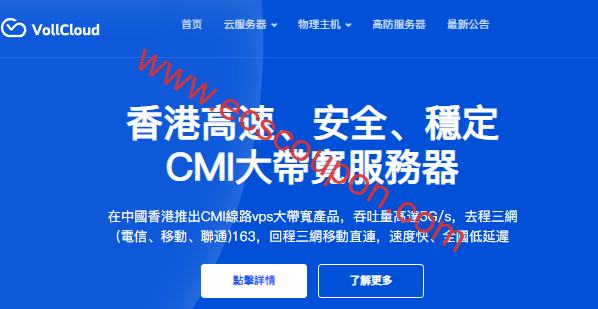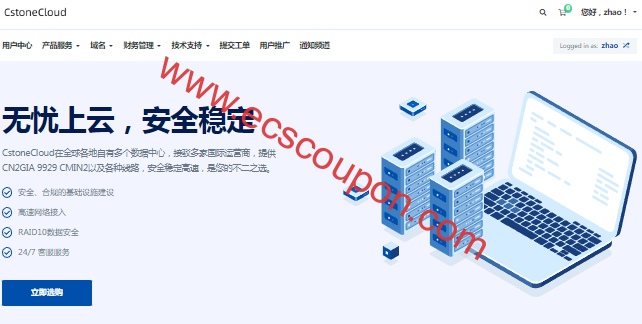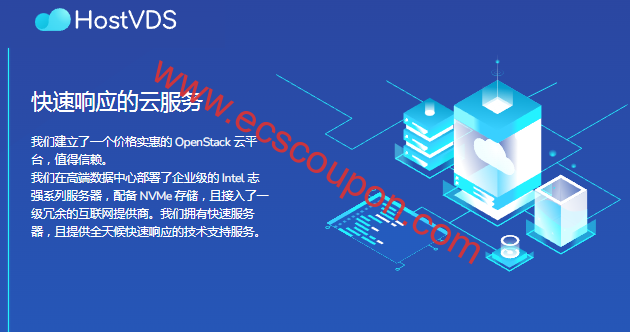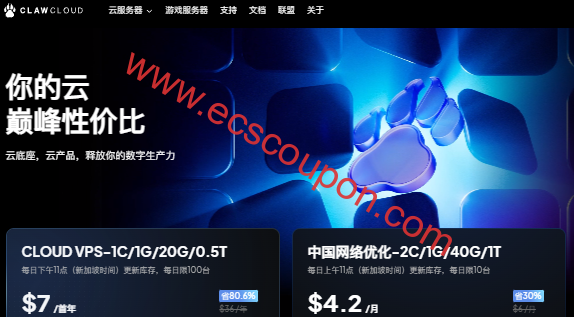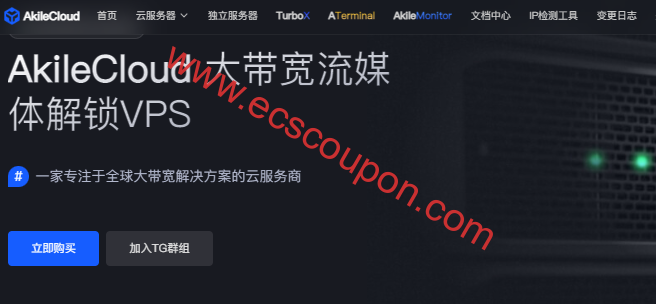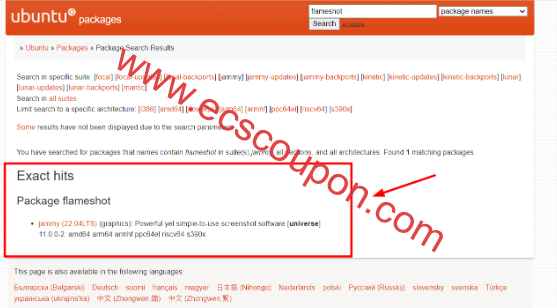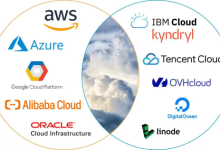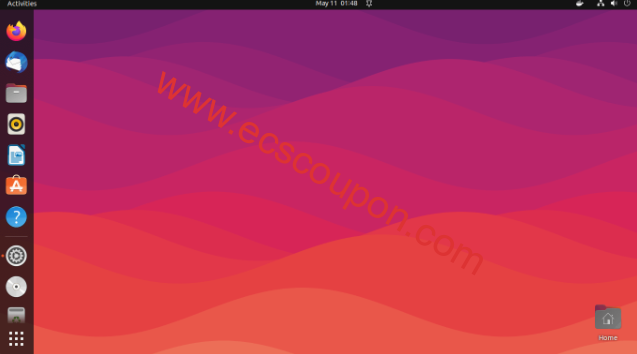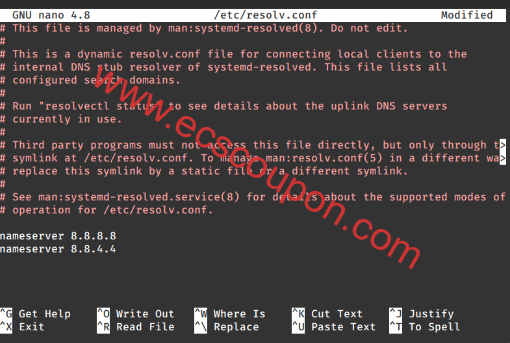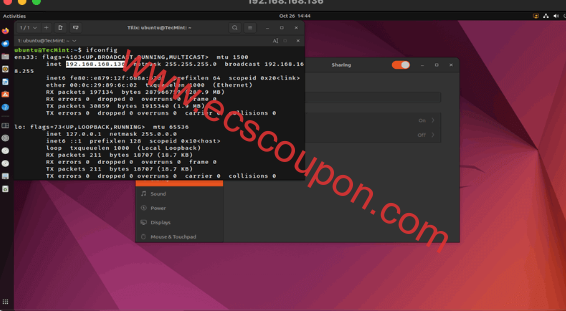你是否正在寻找一种从Mac连接到Ubuntu桌面/服务器的简单方法?原因可能各有不同,无论你是在远程工作并想要访问远程Ubuntu计算机、协助朋友或同事使用Ubuntu系统,还是在休假时从Ubuntu桌面检索文件。不管是什么原因,你都不必再为此烦恼了。
因为在这篇文章中,小编将帮助你从Mac连接到远程Ubuntu桌面,甚至从Ubuntu连接到远程Mac。
Ubuntu中的远程连接
当谈到远程桌面连接时,首先了解如何在Ubuntu桌面上创建远程连接。本质上,Ubuntu默认带有一个远程桌面工具,允许用户从其它平台访问机器,包括MacOS、Windows、Linux、Android甚至iOS。这个出色的远程桌面工具提供了三种与这些平台连接的选项:
- SSH
- VNC
- RDP
在本文中,将重点关注VNC,它是一种远程桌面协议,它利用RFB(“远程帧缓冲区”)协议来远程共享图形桌面。
先决条件
- 必须拥有Ubuntu桌面和具有稳定互联网连接的Mac 。
- 需要知道两台计算机的IP地址和用户登录凭据。
接下来让我们开始在Ubuntu上创建远程连接并从Mac计算机访问它的简单过程。
从Mac到Ubuntu的远程桌面连接
要从MacOS访问Ubuntu,必须在Ubuntu上启用远程桌面共享。
在Ubuntu中启用桌面共享
为此,打开Ubuntu桌面并单击屏幕顶部栏中的“Wired connections”图标,然后按“Settings”选项打开设置应用程序。打开后,从侧栏中选择“Sharing”选项,如下图所示:
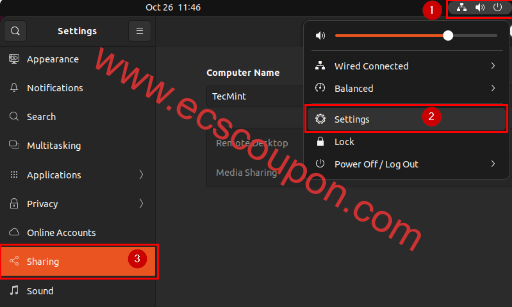
接下来,必须通过单击Settings窗口右上角的“Sharing”切换按钮来启用共享。启用共享后,单击“Remote Desktop”选项。

最后,必须激活“Remote Desktop”和“Remote Control”选项。此外,为远程连接身份验证设置强凭据。
注意:你还可以勾选“Enable Legacy VNC Protocol”选项以确保连接顺利,因为某些VNC客户端(例如内置macOS VNC客户端)可能与默认协议存在兼容性问题。
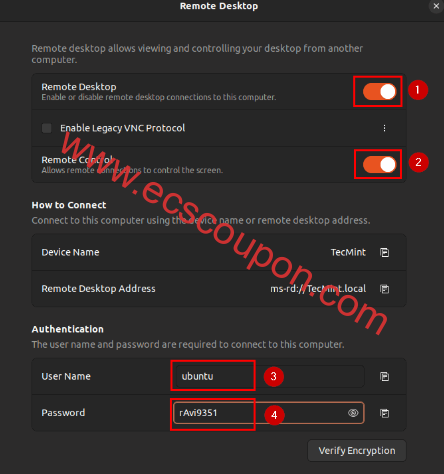
从Mac远程访问Ubuntu桌面
现在你已经在Ubuntu桌面上启用了远程桌面选项,让我们搜索“ Microsoft Remote Desktop”(默认远程桌面客户端)选项并在Mac上打开它。
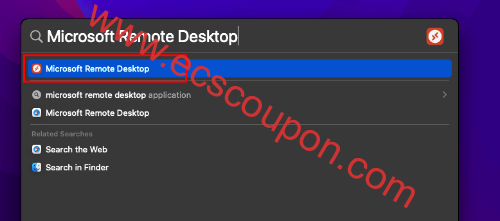
接下来,单击该图标并从Microsoft 远程桌面“+”窗口中选择“Add PC”,如下图所示:
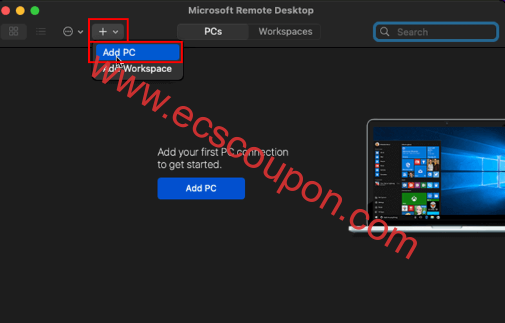
现在,在“Add PC ”窗口中,提供远程PC(Ubuntu桌面)的IP地址,然后单击“Add”按钮。
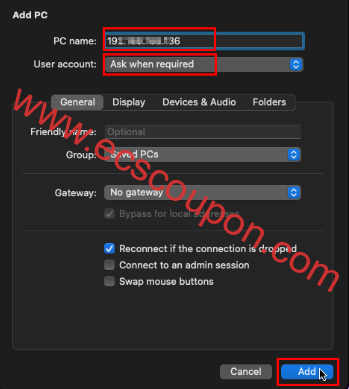
远程PC的信息成功保存为连接后,单击它即可与其连接。
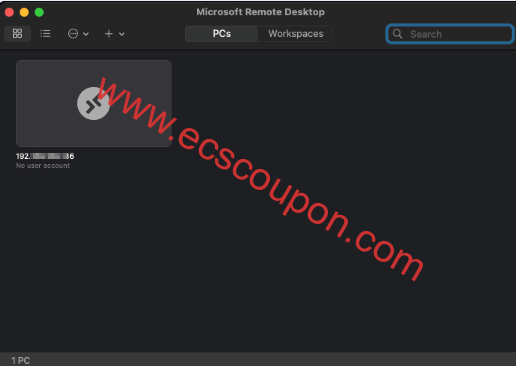
这时候将会弹出提示,询问远程桌面(Ubuntu)的用户凭据。提供远程PC的登录凭据并按“Continue”按钮,如下图所示:
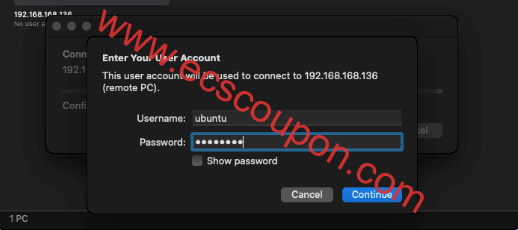
不要因这个安全连接提示而惊慌,只需按“Continue”按钮即可。

最后你的Mac系统将以窗口的形式成功连接到远程Ubuntu桌面。
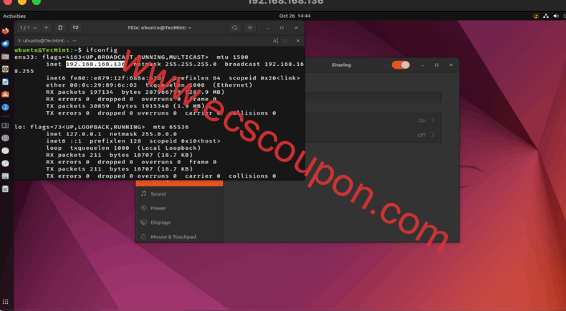
从Ubuntu远程到的Mac连接
要从Ubuntu访问MacOS,必须在MacOS上启用远程桌面共享。
在Mac中启用桌面共享
要通过Ubuntu远程连接到Mac,首先需要在Mac上启用远程连接。为此,请单击“ Apple ”徽标,然后从Mac上的列表中选择“System Preferences”选项。
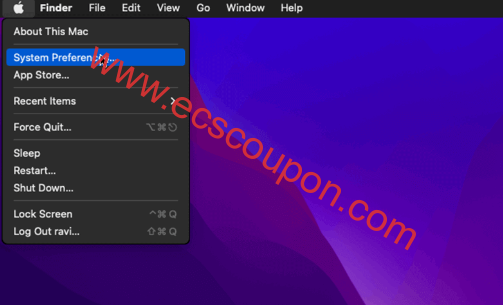
接下来,找到并打开“共享”应用程序。

接下来,选中“Screen Sharing”服务复选框。然后,可以根据需要调整用户权限和计算机名称。最后,单击“Computer Settings”按钮。
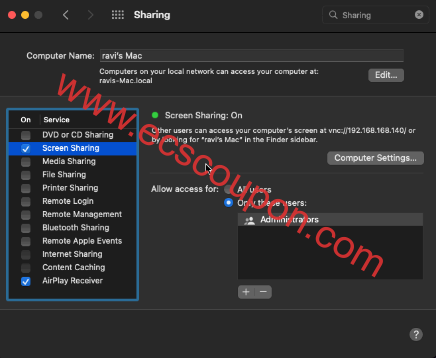
选中两个复选框,设置屏幕共享密码,然后单击“OK”按钮。
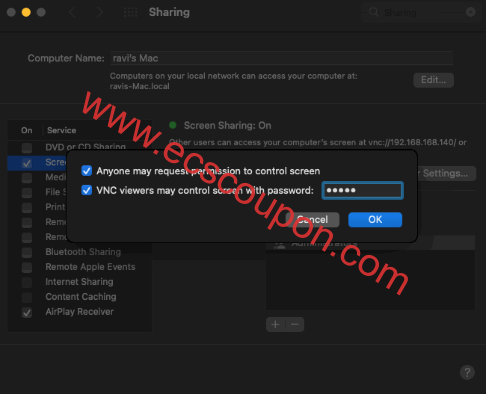
最后,您在Mac上的远程连接已成功启用。现在,您可以前往Ubuntu桌面,使用VNC客户端访问Mac。
从Ubuntu远程访问Mac
在Ubuntu中,搜索“ Remmina ”(默认远程桌面客户端),打开它,选择VNC协议,然后输入远程 Mac 桌面的IP地址。
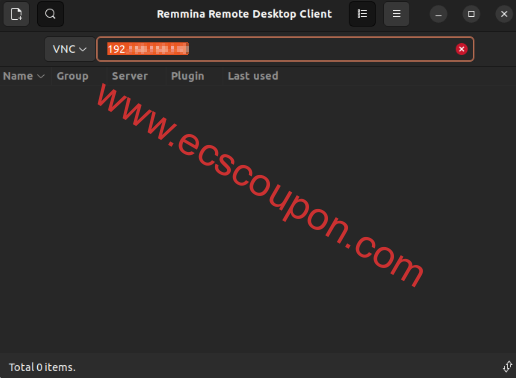
接下来,提供远程桌面的用户凭据,然后按“OK”按钮。
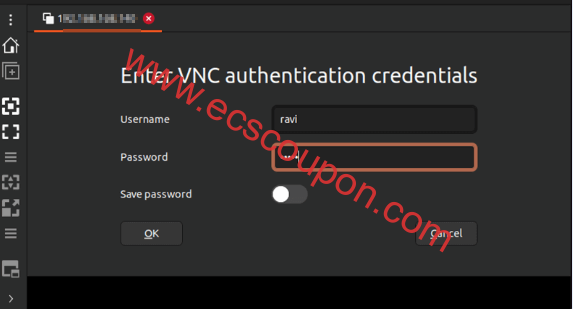
到这里,恭喜!你已使用VNC协议从Ubuntu成功连接到Mac。
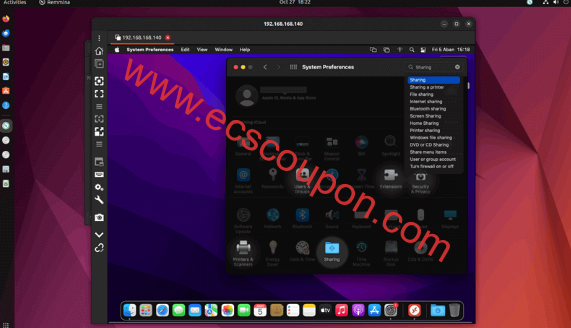
结论
如果你需要从Mac远程连接到Ubuntu桌面,那么可以按照上面的简单指南快速高效地进行操作,这样很容易的连接成功。此外,本文使用的是VNC协议进行远程连接,这意味着你将能够访问远程桌面的图形界面。
 趣云笔记
趣云笔记