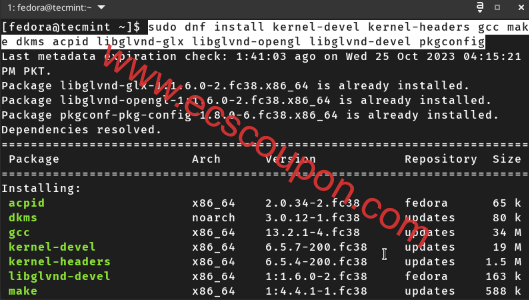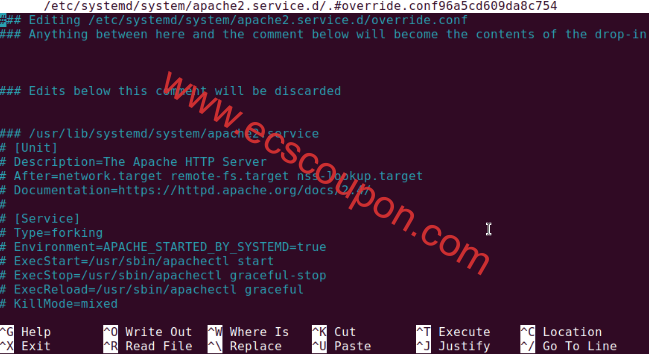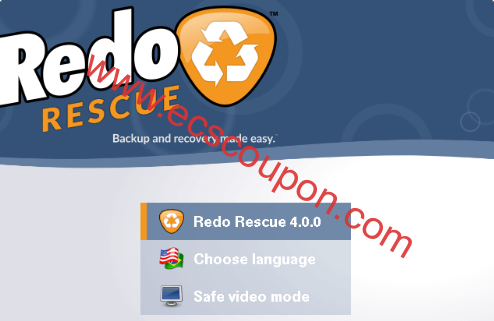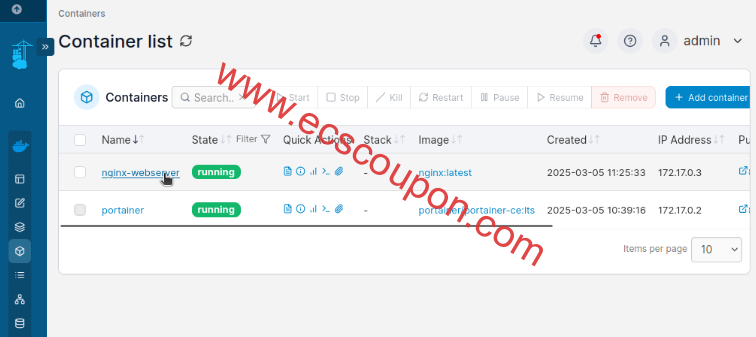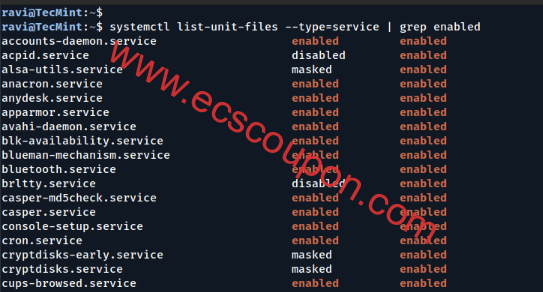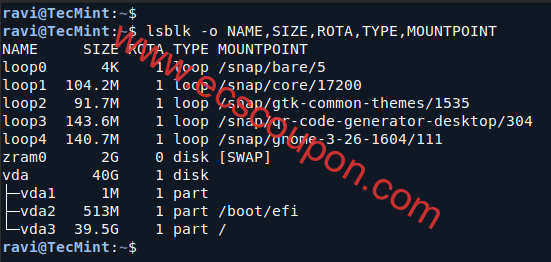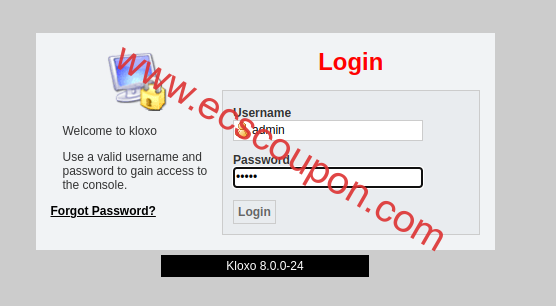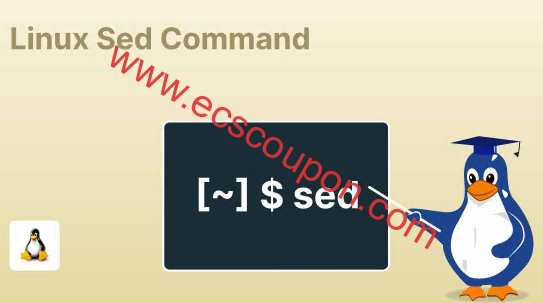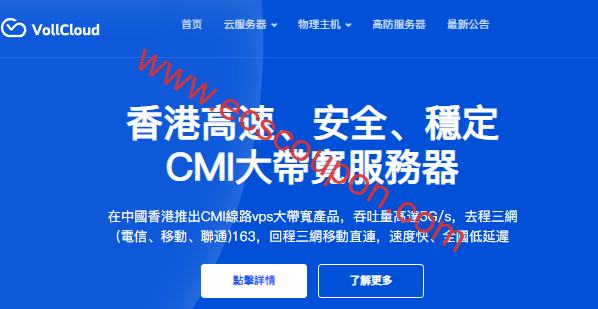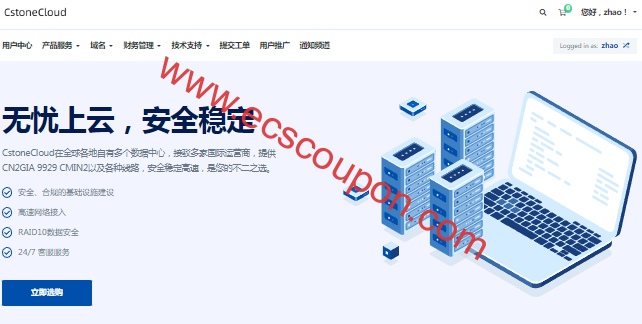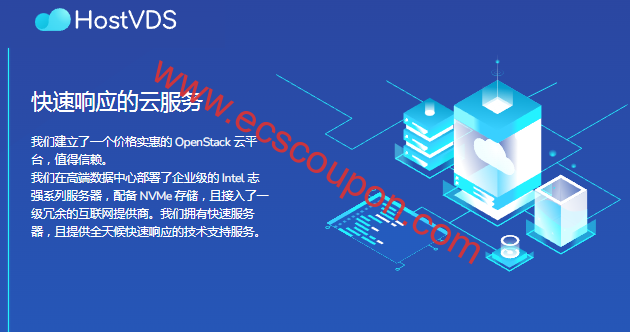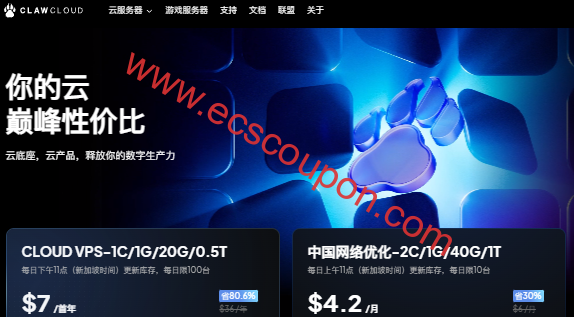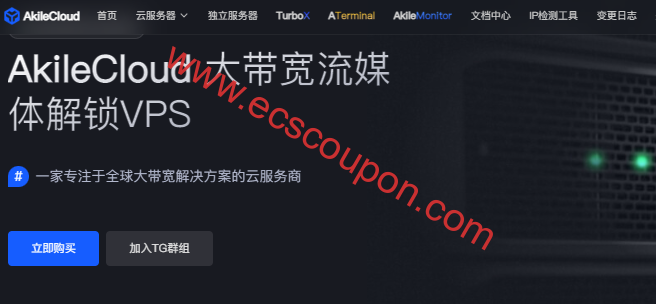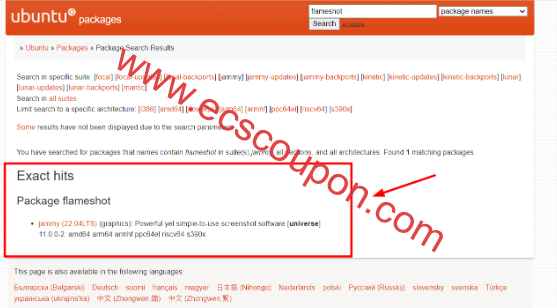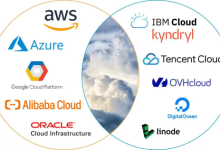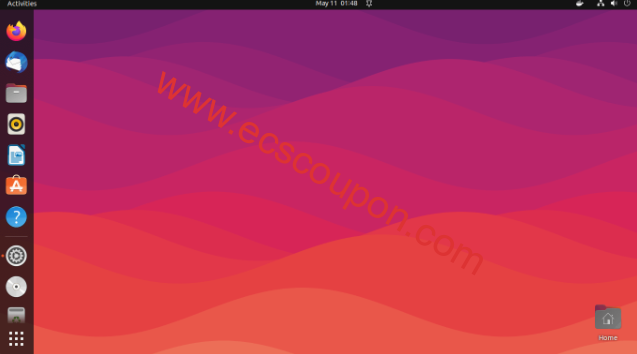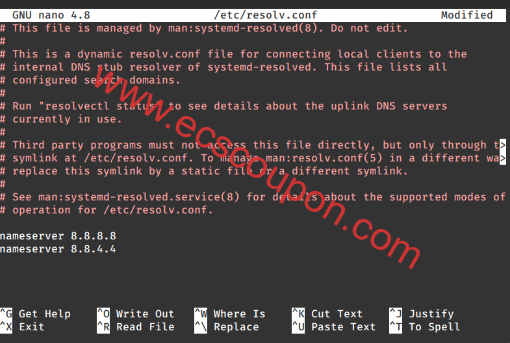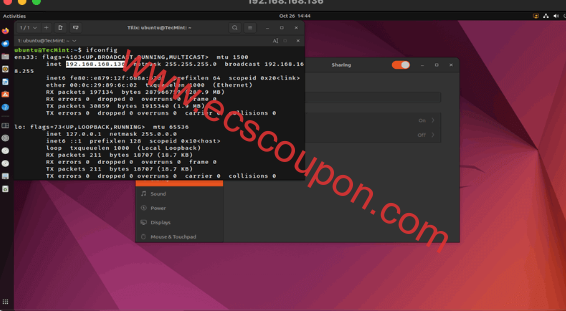你是否拥有NVIDIA显卡,并希望使用NVIDIA驱动程序而不是Fedora中默认的Nouveau驱动程序来增强游戏、视频编辑和3D渲染体验?如果是这样,那么很简单,因为本文将介绍在Fedora上安装NVIDIA驱动程序的各种方法,让你充分发挥GPU潜力。
注意,如果你是Fedora初学者或更喜欢更自动化、更简单的方法,建议选择RPM Fusion方法。但是,如果你是经验丰富的Fedora用户,则可以手动安装NVIDIA驱动程序,以更好地控制最适合你的GPU驱动程序版本。
废话不多说,下面直接进入在Fedora上安装NVIDIA 驱动程序的过程,感兴趣的小伙伴一起来看看吧。
在Fedora中检查NVIDIA GPU
要确定计算机上是否安装了NVIDIA GPU,请执行以下命令,该命令将显示有关连接到你的系统的图形和3D加速设备的信息:
lspci | grep -Ei 'VGA|3D'
示例输出如下:
00:02.0 VGA compatible controller: Intel Corporation TigerLake-H GT1 [UHD Graphics] (rev 01) 01:00.0 VGA compatible controller: NVIDIA Corporation GA104M [GeForce RTX 3070 Mobile / Max-Q] (rev a1)
为了使专有/官方NVIDIA GPU驱动程序正常运行,必须使用以下dnf命令更新所有预安装的软件包:
sudo dnf update --refresh
现在你的系统已是最新版本,可以安装NVIDIA驱动程序以充分发挥GPU的性能。
方法1:在Fedora中使用RPM Fusion安装NVIDIA驱动程序
RPM Fusion是一个第三方存储库,它提供了官方存储库中没有的大量Fedora软件包,其中一个软件包是NVIDIA Drivers。实际上,许多用户更喜欢使用RPM Fusion Repository来安装NVIDIA驱动程序,因为这是一种更轻松的方法。此外,它可能不提供最新的驱动程序,但它肯定提供经过Fedora社区测试和支持的最新驱动程序。
但是,如果你使用RPM Fusion存储库进行NVIDIA驱动程序安装,它们将自动与你的系统一起接收更新。
安装内核头文件和开发工具
要通过RPM Fusion安装NVIDIA 驱动程序,需要首先通过运行以下命令来安装NVIDIA驱动程序安装所需的内核开发工具和内核头文件:
sudo dnf install kernel-devel kernel-headers gcc make dkms acpid libglvnd-glx libglvnd-opengl libglvnd-devel pkgconfig
在Fedora中安装 RPM Fusion存储库
安装所需的工具后,必须执行下面给出的命令,将免费和非免费的RPM Fusion 存储库添加到你的系统中:
sudo dnf install https://download1.rpmfusion.org/free/fedora/rpmfusion-free-release-$(rpm -E %fedora).noarch.rpm sudo dnf install https://download1.rpmfusion.org/nonfree/fedora/rpmfusion-nonfree-release-$(rpm -E %fedora).noarch.rpm
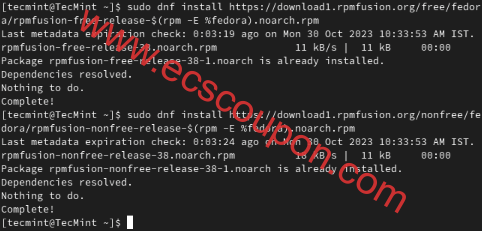
添加存储库后,必须通过执行以下命令来更新包存储库缓存。
sudo dnf makecache
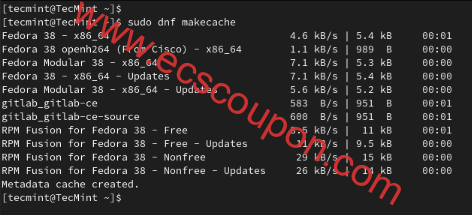
在Fedora中安装NVIDIA驱动程序和CUDA支持
更新软件包存储库后,可以使用以下命令安装NVIDIA驱动程序和CUDA工具包,以执行图形密集型任务和GPU开发:
sudo dnf install akmod-nvidia xorg-x11-drv-nvidia-cuda
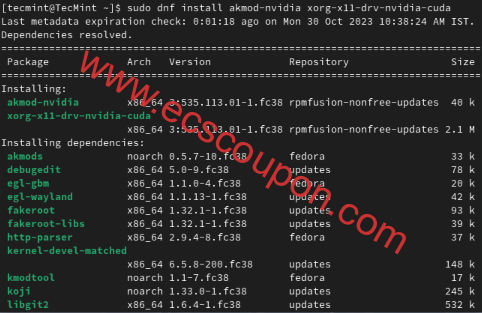
最后,重新启动系统以确保发生更改并自动禁用Nouveau驱动程序,以便你能够在NVIDIA驱动程序的帮助下体验图形密集型任务的最佳性能。
方法二:在Fedora中手动安装NVIDIA驱动
现在让我们直接从NVIDIA官方网站使用特定驱动程序版本的Runfile手动安装NVIDIA 驱动程序。
安装开发工具和内核头文件
在安装任何NVIDIA 驱动程序之前,必须通过运行以下命令来安装内核开发工具和内核头文件:
sudo dnf install kernel-devel kernel-headers gcc make dkms acpid libglvnd-glx libglvnd-opengl libglvnd-devel pkgconfig
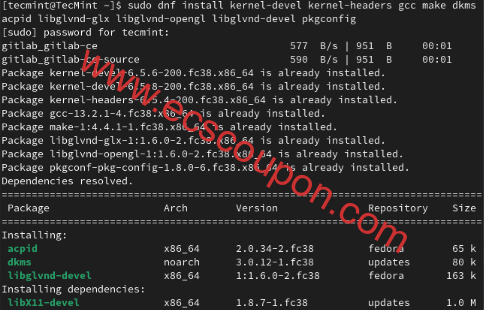
下载NVIDIA驱动程序
安装所需的工具和内核头文件后,导航到NVIDIA官方网站,根据你的显卡规格/详细信息选择“产品类型”、“产品系列”和“产品”来搜索特定的NVIDIA 驱动程序。另外,选择“操作系统”为“ Linux 64位”,然后按“搜索”按钮。
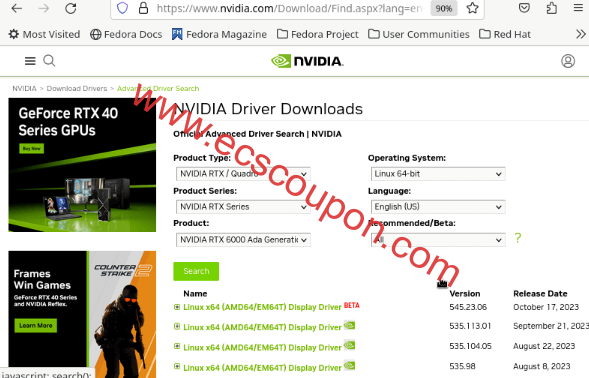
你将收到符合搜索条件的驱动程序列表。只需单击您要安装的驱动程序即可查看其详细信息,然后按“下载”按钮下载特定NVIDIA 驱动程序的运行文件。
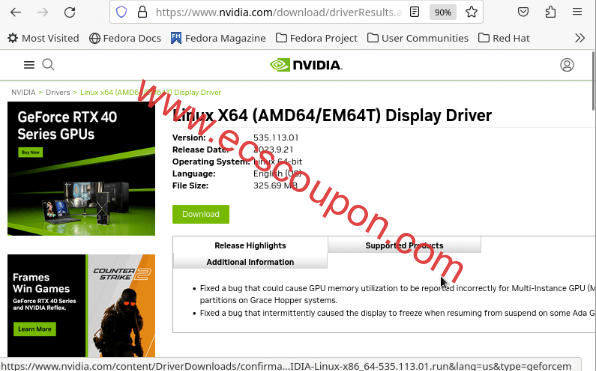
单击下载按钮后,“同意并下载”协议将打开。只需单击“同意并下载”按钮即可开始自动下载运行文件。
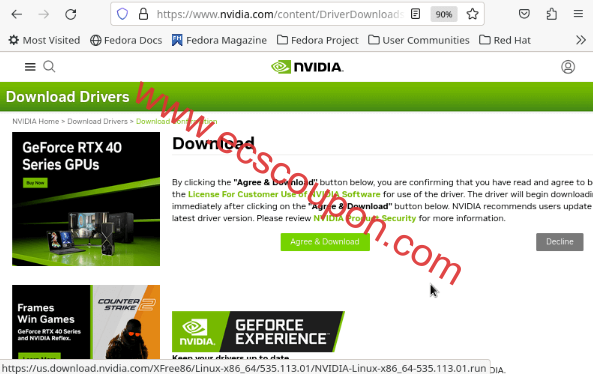
下载NVIDIA驱动程序“.run”文件时,必须禁用系统的默认Nouveau驱动程序才能顺利安装。
在Fedora中禁用Nouveau驱动程序
运行下面给出的命令将Nouveau驱动程序列入黑名单并禁用Nouveau驱动程序的模式设置,这将确保你的Nouveau驱动程序不会与NVIDIA驱动程序冲突:
$ echo -e "blacklist nouveau\noptions nouveau modeset=0" | sudo tee /etc/modprobe.d/blacklist-nouveau.conf
重新生成Initramfs并重新启动
接下来,让我们使用新的黑名单配置重新生成initramfs映像,以防止使用下面所述的命令加载Nouveau驱动程序:
sudo dracut --force
接下来将执行以下命令将系统的默认目标配置为“ multi-user.target ”,这将导致Fedora启动到基于文本的多用户模式,而不是图形用户界面(GUI)。
sudo systemctl set-default multi-user.target
最后,重新启动系统。
sudo reboot
安装NVIDIA驱动程序
重新启动系统后,你将发现自己处于命令行模式,只需进入保存下载的NVIDIA Runfile的目录即可:
cd ~/Downloads
接下来,使用下面提到的命令将下载的NVIDIA Driver Runfile的权限更改为可执行文件。
chmod +x NVIDIA-Linux-*.run
最后,可以通过运行以下命令来安装NVIDIA驱动程序。
sudo ./NVIDIA-Linux-*.run
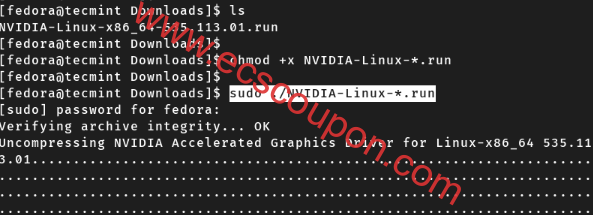
在安装过程中,需要根据您的喜好响应一些提示。对于与“NVIDIA 32-bit C compatibility libraries”相关的提示,可以选择“是”以使你的系统运行32位应用程序。
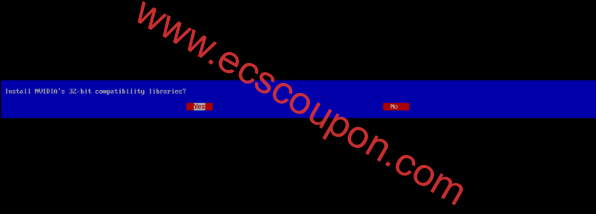
接下来,当提示“ Kernel Module Sources with DKMS ”时,可以选择“ Yes ”选项,以便在更新内核时启用DKMS进行自动模块更新:
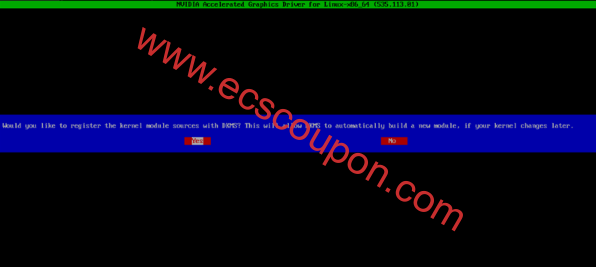
如果遇到任何其他提示,请根据你的要求选择一个选项,然后等待安装过程完成。最后,在出现的提示中选择“OK”,恭喜您成功安装NVIDIA驱动程序。

启用GUI并重新启动
现在NVIDIA驱动程序已成功安装在我们的系统中,现在是时候通过执行下面给出的命令来重新启用系统的GUI模式了。
sudo systemctl set-default graphical.target
要使更改生效并在GUI模式下使用系统,需要重新启动系统。
sudo reboot
如果想确认NVIDIA驱动程序是否正常工作,请执行“ nvidia-smi ”命令:
nvidia-smi
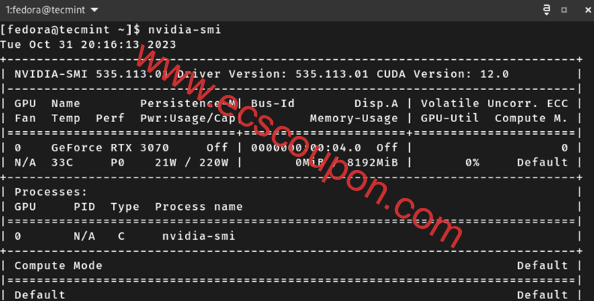
在Fedora上安装NVIDIA VAAPI/VDPAU驱动程序(可选)
让我们通过安装额外的(可选)NVIDIA VAAPI/VDPAU驱动程序来增强特定任务(包括视频播放、流式传输和录制)的性能来结束本文。
要在Fedora中安装NVIDIA VAAPI/VDPAU驱动程序,只需运行以下命令即可:
sudo dnf install nvidia-vaapi-driver libva-utils vdpauinfo
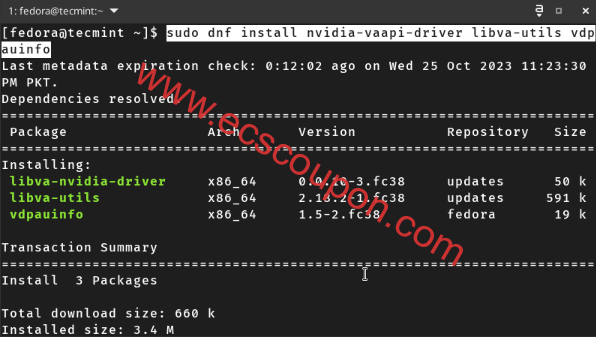
重要提示:不要对NVIDIA VAAPI/VDPAU驱动程序的安装感到困惑,它们只会提高显卡执行特殊任务的性能。但是,NVIDIA显卡的正常运行需要NVIDIA驱动程序。
总结
目前为止就这样了,如果你在安装NVIDIA驱动程序过程中遇到任何问题,可以参数以上步骤进行安装。现在应该已经在Fedora系统上安装了NVIDIA驱动程序,这样就能继续享受具有改进的图形性能的最佳游戏了。
 趣云笔记
趣云笔记